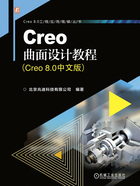
2.3 基准轴的创建
如同基准平面一样,基准轴也可以用于建模的参考。基准轴对创建基准平面、同轴放置项目和径向阵列特别有用。
基准轴的产生分为两种情况:一是基准轴作为一个单独的特征来创建;二是在创建带有圆弧的特征期间,系统会自动产生一个基准轴,但此时必须将配置文件选项show_axes_for_extr_arcs设置为yes。
创建基准轴后,系统用A_1、A_2等依次自动分配其名称。要选取一个基准轴,可选择基准轴线自身或其名称。
1.创建基准轴的一般过程
下面以一个范例来说明创建基准轴的一般过程。在图2.3.1所示的body.prt零件模型中,创建与内部基准轴线Center_axis相距值为8.0,并且位于CENTER基准平面内的基准轴特征。

图2.3.1 基准轴的创建
Step1.将工作目录设置至D:\creo8.8\work\ch02.03,然后打开文件body_axis.prt。
Step2.在FRONT下部,创建一个“偏距”基准平面DTM_REF,偏距尺寸值为8.0。
Step3.单击 功能选项卡
功能选项卡 区域中的
区域中的 按钮,系统弹出“基准轴”对话框。
按钮,系统弹出“基准轴”对话框。
Step4.由于所要创建的基准轴通过基准平面DTM_REF和CENTER的相交线,所以应该选取这两个基准平面为约束参考。
(1)选取第一约束平面。选取图2.3.1所示的模型的CENTER基准平面,系统弹出图2.3.2所示的“基准轴”对话框(一),将约束类型改为 ,如图2.3.3所示。
,如图2.3.3所示。
注意:由于Creo所具有的智能性,这里也可不必将约束类型改为  ,因为当用户再选取一个约束平面时,系统会自动将第一个平面的约束改为
,因为当用户再选取一个约束平面时,系统会自动将第一个平面的约束改为  。
。
(2)选取第二约束平面。按住Ctrl键,选取Step2中所创建的“偏距”基准平面DTM_REF。

图2.3.2 “基准轴”对话框(一)

图2.3.3 “基准轴”对话框(二)
说明:创建基准轴有如下一些约束方法。
●过边界:要创建的基准轴通过模型上的一条直边。
●垂直平面:要创建的基准轴垂直于某个“平面”。使用此方法时,应先选取基准轴要与其垂直的平面,然后分别选取两条定位的参考边,并定义到参考边的距离。
●过点且垂直于平面:要创建的基准轴通过一个基准点并与一个“平面”垂直,“平面”可以是一个现成的基准平面或模型上的表面,也可以创建一个新的基准平面作为“平面”。
●过圆柱:要创建的基准轴通过模型上的一个旋转曲面的中心基准轴。使用此方法时,选择一个圆柱面或圆锥面即可。
●两平面:在两个指定平面(基准平面或模型上的平面表面)的相交处创建基准轴。两平面不能平行,但在屏幕上不必显示相交。
●两个点/顶点:要创建的基准轴通过两个点,这两个点既可以是基准点,也可以是模型上的顶点。
Step5.修改基准轴的名称。在“基准轴”对话框 选项卡的“名称”文本框中输入“offset_axis”,然后单击
选项卡的“名称”文本框中输入“offset_axis”,然后单击 按钮,即完成基准轴的创建。
按钮,即完成基准轴的创建。
2.练习
练习要求:对图2.3.4所示的body_plane.prt零件模型,在中部的切削特征上创建一个基准平面ZERO_REF。
Step1.将工作目录设置至D:\creo8.8\work\ch02.03,打开文件body_plane.prt。
Step2.创建一个基准轴A_10。单击 功能选项卡
功能选项卡 区域中的
区域中的 按钮,选取图2.3.4所示的圆柱面(见放大图)。
按钮,选取图2.3.4所示的圆柱面(见放大图)。

图2.3.4 body_plane.prt零件模型
Step3.创建一个基准平面ZERO_REF。单击 功能选项卡
功能选项卡 区域中的“平面”按钮
区域中的“平面”按钮 ;选取A_10基准轴,约束设置为
;选取A_10基准轴,约束设置为 ;按住Ctrl键不放,选取TOP基准平面,约束设置为
;按住Ctrl键不放,选取TOP基准平面,约束设置为 ,将此基准平面重命名为ZERO_REF。
,将此基准平面重命名为ZERO_REF。