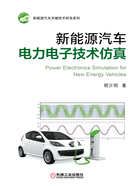
1.1.1 一个简单电路的仿真
使用PSIM软件构建并仿真电路,可分为七个步骤。
①电路绘制界面创建:顺序单击主菜单“File”→[1]子菜单“New”,出现需要绘制电路的新界面。
②文件保存:顺序单击主菜单“File”→子菜单“Save”,将①创建的新电路界面在指定目录保存为扩展名为psim或psimsch的PSIM文件。
③元件选择与放置:顺序单击主菜单“Elements”→子菜单“Power”“Control”“Sources”“Other”等,出现下拉子菜单,选择并放置功率元件、控制元件、电源/接地或其他元件等。
④参数设置:双击在电路界面放置的元件,出现该元件的参数“Parameters”设置项,单击“Help”菜单,可查阅相关参数的设置规则。逐一修改设置项各条目的参数,单击关闭,保存设置的元件参数。
⑤线路连接:在电路界面上放置两个或两个以上元件后,顺序单击主菜单“Edit”→子菜单“Wire”,放置连接两个元件之间的电连接线。
⑥仿真控制与运行:顺序单击主菜单“Simulate”→子菜单“Simulation control”,放置系统控制元件,双击元件图标以设置参数:定步长时间“Time step”、总运行时间“Total time”等。顺序单击主菜单“Simulate”→子菜单“Run simulation F8”,运行仿真电路。
⑦曲线显示与数据保存:在没有错误信息提示的电路仿真运行结束后,在PSIM软件界面上会自动出现曲线显示的界面“Simview”窗口及其参数选择框“Properties”。其中,在条目“Select curves”下的变量框“Variables available”内出现可选择曲线显示的变量名称,单击它们,并通过“Add”增加变量到“Variables for display”中。然后,单击“OK”按钮能够显示所选择变量的曲线。另外,通过单击“Remove”按钮删除某变量,以删除其显示的曲线。
按照上述步骤,在PSIM软件中可建立一个直流电路模型,如图1.1所示。下面省略菜单英文名称的双引号等,仅使用右箭头符号简洁叙述图示元件的选择与放置、参数设置和电路运行显示的过程。

图1.1 一个简单的PSIM直流电路
下面给出了图1.1所示电路元件的选择路径:
●VDC1,恒压源:Elements→Sources→Voltage→DC。
●VRAND1,电压噪声:Elements→Sources→Voltage→Random。
●R1、R2、R3,电阻:Elements→Power→RLC Branches→Resistor。
●SS1、SS2、SS3,双向开关:Elements→Power→Switches→Bi-directional Switch。
●G1、G2、G3,门控信号:Elements→Power→Switches→Gating Block。
●U1,电压表:Elements→Other→Probes→Voltage Probe。
●I1,电流表:Elements→Other→Probes→Current Probe。
●四个参考地:Elements→Sources→Ground。
●仿真控制:Elements→Simulate→Simulation Control。
在电路元件之间通过Edit→Wire放置电连接线,并设置包括仿真控制模块在内的每个元件参数,利用View→Element List显示各电路元件的参数。其中,电路元件SS1、SS2、SS3、U1、I1和地线的参数为默认设置。下面说明其他元件参数的设置:
●VDC1:幅值14V,即Amplitude=14。
●VRAND1:峰峰值1V、偏移0.5V,即Peak-peak Amplitude=1,DC Offset=-0.5。
●R1、R2、R3:电阻值8Ω、4Ω、2Ω,即Resistance=8、4、2,Current Flag=1。
●G1、G2、G3:触发时刻分别对应10s、30s,40s、60s,70s、90s,即Frequency=0,No.of Points=2,Switching Points=10 30,40 60,70 90。
●仿真控制:步长0.1s,时长100s,即Time step=0.1,Total time=100。
在完成电路元件的参数设置后,顺序单击Simulate→Run Simulation或按〈F8〉键,启动PSIM电路模型运行。在PSIM软件界面右下角出现程序运行进程条,显示模型运行时间。当模型运行结束时,PSIM软件界面自动出现Simview界面。然后,单击在Properties→Variables available窗口中的变量U1,并通过单击Add按钮将其添加到窗口Variables for display中。接着,单击OK按钮,在第一个坐标窗口显示变量U1的曲线。同样,在界面Simview上,顺序单击菜单Screen→Add Screen,再次出现窗口Properties,采用上述相同的操作方法将变量I1添加到窗口Variables for display中,在第二个坐标窗口中显示变量I1的曲线。
1)曲线显示。图1.2显示了在界面Simview中电路模型(图1.1)的运行曲线,注意变量U1和I1的默认单位分别为V和A,在各自的纵坐标轴上没有显示相应的变量单位。横坐标变量为Time,显示了单位s。图1.1所示的电路可以简单模拟电动汽车12V低压电气系统的功率需求,三个电阻负载可用来模拟如小灯、前照灯和远光灯等阻性负载消耗的功率,其中接地表示汽车低压电气系统的搭铁。采用VRAND1模拟在实际电气线路中出现的电压噪声,它叠加在电压源VDC1上,因此低压直流母线电压U1表现为有波动的曲线。在开关SS1、SS2和SS3的分别作用下,负载电流I1的曲线有三个台阶,每个台阶都是波动的电流,其波动幅度由负载的电压噪声和阻值决定。

图1.2 电路模型(图1.1)的Simview显示曲线
2)波形数据分析。在Simview界面中,顺序单击Analysis→Avg或RMS,计算并显示曲线在其窗口坐标时间的平均值或有效值。变量U1的平均值和有效值均为14.0V。变量I1的平均值和有效值分别为2.4A和3.6A。顺序单击Measure→Measure,出现一条垂直时间轴的虚线,能够观察所有曲线在虚线对应时刻的瞬时值,移动此虚线,各条曲线的瞬时值发生相应变化。
3)仿真数据保存。在Simview界面中,顺序单击File→Save As,出现Save As(另存为)窗口,输入文件名Fig1-1data,在保存类型中选择Tab separated text file(Excel compatible),然后单击保存按钮。如果在Excel软件中导入数据文件Fig1-1data.txt,能够进一步计算图1.2的电压U1和电流I1的波形参数。
4)曲线图像保存。在Simview界面中,顺序单击Edit→Copy to Clipboard→Metafile format或Bitmap,将曲线图像以图元格式或位图格式复制到剪切板中,可用组合键〈Ctrl+V〉粘贴到画图面板或其他绘图软件界面中显示与处理。
5)多条曲线显示。在Simview界面中,顺序单击Screen→Add Screen,出现Properties界面,将创建一个显示曲线的新坐标窗口。在已建立的坐标窗口中,双击鼠标或顺序单击Screen→Add/Delete Curves,同样能出现Properties界面。在Variables available窗口中单击变量I(R1)、I(R2)和I(R3),出现变量背景色条,单击Add按钮将它们添加到Variables for display窗口中,单击OK按钮,即可在同一坐标窗口中显示电阻R1、R2和R3的电流曲线,如图1.3所示。其中,I(R1)、I(R2)和I(R3)曲线的默认颜色分别为红色、蓝色和绿色。在Variables available窗口中,单击Curves,可设置曲线的属性,如颜色和宽度等;单击Screen,可设置坐标系的字体、背景颜色等属性。在Simview界面中,顺序单击Label→Text、Line、Dotted Line或Arrow,可在坐标窗口内添加文本、实线、点线或箭头。
6)坐标设置。在Simview界面中,顺序单击Axis→X Axis或Y Axis,可设置曲线显示窗口的横坐标或纵坐标的上下限,能够通过网格数设置调节坐标值。

图1.3 电阻R1、R2和R3电流曲线