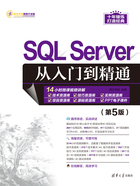
2.2 SQL Server 2022的安装与卸载
SQL Server是数据库服务器工具,从最初的SQL Server 2000,逐渐发展到如今的SQL Server 2022,深受广大开发者的喜爱。从SQL Server 2005版本开始,SQL Server数据库的安装与配置过程基本类似。这里以目前最新的SQL Server 2022版本为例讲解SQL Server数据库的安装与配置过程。
2.2.1 SQL Server 2022安装必备条件
安装SQL Server 2022之前,首先要了解安装的必备条件。检查计算机的软硬件配置是否满足SQL Server 2022的安装要求,具体如表2.1所示。
表2.1 安装SQL Server 2022的必备条件

注意
SQL Server 2022数据库只支持在x64处理器上安装,不支持x86处理器。它既可以安装在32位操作系统中,也可以安装在64位操作系统中,唯一的区别是在32位操作系统中有部分功能不支持。建议在64位操作系统中安装SQL Server 2022数据库。
2.2.2 下载SQL Server 2022安装引导文件
安装SQL Server 2022数据库,首先需要下载其安装文件。微软官方网站提供了SQL Server 2022的安装引导文件,下载步骤如下。
说明
微软官方网站只提供最新版本的SQL Server下载,当前最新版本为SQL Server 2022,如果后期版本进行更新,可以直接下载使用;另外,本书适用于SQL Server 2005及之后的所有版本,包括2008、2012、2014、2016、2017、2019等,如果要下载安装以前版本的SQL Server数据库,可以在https://msdn.itellyou.cn/网站中的“服务器”菜单下进行下载。
(1)在浏览器中输入https://www.microsoft.com/zh-cn/evalcenter/download-sql-server-2022,进入网页后,单击EXE下载下的“64位版本”链接,下载安装引导文件,如图2.1所示。
说明
Developer版是微软官方提供的一个全功能免费SQL Server 2022版本,允许用户在非生产环境下用来开发和测试数据库。学习过程中可以使用该版本。
(2)下载完成的SQL Server 2022安装引导文件是一个名称为SQL2022-SSEI-Eval.exe的可执行文件,如图2.2所示。

图2.1 单击“64位版本”进行下载

图2.2 SQL2022-SSEI-Eval.exe文件
2.2.3 下载和安装SQL Server 2022安装文件
通过安装引导文件来下载SQL Server 2022的安装文件,具体步骤如下。
(1)双击SQL2022-SSEI-Eval.exe文件,进入SQL Server 2022的安装界面,如图2.3所示。该界面中有3种安装类型,但这里选择“基本”选项来安装SQL Server 2022。
(2)进入Microsoft SQL Server许可条款界面,单击“接受”按钮,如图2.4所示。
(3)进入指定SQL Server安装位置窗口,在该窗口中可以指定SQL Server的安装位置,并且显示了所选磁盘的剩余空间大小和要下载的安装包大小,如图2.5所示,单击“安装”按钮。

图2.3 在安装界面单击“基本”按钮

图2.4 接受Microsoft SQL Server许可条款

图2.5 下载SQL Server 2022安装文件
(4)等待下载安装程序包,如果出现了如图2.6所示的界面,则说明安装成功,单击“自定义”按钮。

图2.6 安装成功
(5)接下来安装数据库实例,进入“Microsoft更新”界面,在该界面中保持默认设置,如图2.7所示,然后单击“下一步”按钮。
(6)进入“安装规则”界面,计算机检测在运行安装程序时可能会发生的问题,单击“下一步”按钮,如图2.8所示。
(7)进入“安装类型”界面,选择第一项“执行SQL Server 2022的全新安装”,然后单击“下一步”按钮,如图2.9所示。

图2.7 “Microsoft更新”界面

图2.8 “安装规则”界面

图2.9 “安装类型”界面
(8)进入“版本”界面,选择安装的SQL Server 2022版本,这里选择第一项“指定可用版本”,在下拉框中选择“Evaluation”选项,然后单击“下一步”按钮,如图2.10所示。
(9)进入“许可条款”界面,选中“我接受许可条款和隐私声明”复选框,然后单击“下一步”按钮,如图2.11所示。
(10)进入“功能选择”界面,按照图2.12所示选择要安装的功能,并设置好实例根目录后,单击“下一步”按钮。

图2.10 “版本”界面

图2.11 “许可条款”界面

图2.12 “功能选择”界面
(11)进入“实例配置”界面,选中“命名实例”单选按钮,在其后文本框中设置实例名称,单击“下一步”按钮,如图2.13所示。
(12)进入“服务器配置”界面,如图2.14所示。保持默认不变,单击“下一步”按钮。
(13)进入“数据库引擎配置”界面,在该界面中选择混合模式,并设置密码,然后单击“添加当前用户”按钮,如图2.15所示。最后,单击“下一步”按钮。

图2.13 “实例配置”界面

图2.14 “服务器配置”界面

图2.15 “数据库引擎配置”界面
(14)进入“准备安装”界面,该界面中显示了即将安装的SQL Server 2022功能。单击“安装”按钮,如图2.16所示。
(15)进入“安装进度”界面,如图2.17所示,在该界面中将显示SQL Server 2022的安装进度。等待安装完成关闭即可,如图2.18所示。

图2.16 “准备安装”界面

图2.17 “安装进度”界面

图2.18 “完成”界面
2.2.4 安装SQL Server Management Studio管理工具
安装了SQL Server 2022服务器后,要使用可视化工具管理SQL Server 2022,还需要安装SQL Server Management Studio管理工具,步骤如下。
(1)回到SQL Server 2022的安装引导界面,如图2.19所示。
单击“安装SSMS”按钮,即可打开下载SSMS安装包的网页,如图2.20所示。

图2.19 单击“安装SSMS”按钮

图2.20 下载SSMS安装包
(2)双击下载完成的SSMS-Setup-CHS.exe可执行文件,进入安装向导窗口,在该窗口中可以设置安装的路径,如图2.21所示。
(3)单击“安装”按钮,开始安装并显示安装的进度,如图2.22所示,等待安装完成即可。

图2.21 安装向导窗口

图2.22 安装进度窗口
说明
安装完SQL Server数据库和管理工具后,系统可能会提示重新启动,按照提示重启系统即可正常使用。
2.2.5 启动SQL Server管理工具
安装完成SQL Server 2022和SQL Server Management Studio后,就可以启动了,具体步骤如下。
(1)选择“开始”/Microsoft SQL Server Tools 19/Microsoft SQL Server Management Studio 19命令,打开“连接到服务器”对话框,如图2.23所示。
说明
服务器名实际上就是安装SQL Server 2022时设置的实例名。
(2)在“连接到服务器”对话框中选择服务器名(通常为默认)和身份验证方式。如果选择的是“Windows身份验证”,可以直接单击“连接”按钮;如果选择的是“SQL Server身份验证”,则需要输入安装SQL Server 2022数据库时设置的登录名和密码,其中登录名通常为sa,密码由用户自己设置。单击“连接”按钮,即可进入SQL Server 2022的管理器,如图2.24所示。

图2.23 “连接到服务器”对话框

图2.24 SQL Server 2022的管理器
2.2.6 SQL Server 2022的卸载
当SQL Server 2022被损坏而导致无法使用时,可以将其卸载。卸载SQL Server 2022的步骤如下。
(1)在Windows操作系统中,选择“控制面板”/“程序”/“程序和功能”命令,在打开的窗口中选择Microsoft SQL Server 2022选项。
(2)鼠标右键单击“Microsoft VSS Writer for SQL Server 2022”,在出现的选项列表中单击“卸载”,如图2.25所示,弹出如图2.26所示的提示框。

图2.25 添加或删除程序

图2.26 确认卸载对话框
(3)单击“是”按钮,即可根据向导卸载SQL Server 2022数据库。
说明
SQL Server 2022在安装过程中,会安装很多组件,因此通过上面的方式只能卸载SQL Server 2022的主要组件,并不能完全卸载干净。如果要完全卸载,由于涉及很多组件和注册表项,建议采取重装系统的方式。