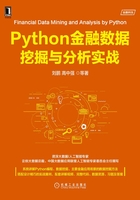
1.3 Jupyter Notebook简介
本书主要基于Jupyter Notebook编写,所以这里再详细介绍一下它的使用方法。
打开Jupyter Notebook就是一个图形化交互的页面,如图1-14所示,上面完整列出了计算机上各路径的文件,可以快速查找和管理相关文件。

图1-14 Jupyter Notebook首页
点击右上角的New按钮,选择Python 3,即可成功创建一个新的Jupyter Notebook项目,如图1-15所示。Jupyter Notebook提供了非常友好的交互模式,简单实用的快捷键能够大大提升工作效率。

图1-15 Jupyter Notebook编程界面
在使用Jupyter Notebook编写程序前,有一句话送给各位:“当你想要进行任何操作时,先放下鼠标想想有没有快捷键可用。”高效是开发者最为重要的能力之一,从开始就养成使用快捷键的好习惯,你的Jupyter之路会快捷很多。
如图1-15所示,每一个单元默认都是代码单元,单元前以“In[ ]:”开头。选取单元后,注意不是键入模式,按快捷键M,就可以将这个单元转化为注释单元(Markdown Cell)。
按住Shift键可选择多个单元,如图1-16所示。

图1-16 代码单元与注释单元
Jupyter Notebook有两种模式,编辑模式(edit mode)和命令模式(command mode)。编辑模式是在编辑具体单元时的模式,而命令模式是未编辑任何单元的模式。从编辑模式按Esc键即可进入命令模式,按Enter键则可以重返编辑模式。
下面详细介绍Jupyter Notebook的常用快捷键。以下键位是按照Windows和Linux平台介绍的,如果是苹果电脑用户,将Ctrl替换为Command ⌘,将Alt替换为Option ⌥。
1)命令模式与编辑模式均可使用的快捷键。
·Ctrl+Enter:运行选中的单元。
·Shift+Enter:运行当前的单元,并选取下一个单元。
·Alt+Enter:运行当前的单元,并在下方插入新的单元。
·Ctrl+S:保存当前代码并创建检查点。
2)命令模式的快捷键(从编辑模式按Esc键进入命令模式)。
·H:显示所有快捷键。
·Up:选中一个单元。
·Down:选中下一个单元。
·Shift+Up:扩大选中上方单元。
·Shift+Down:扩大选中下方单元。
·A:在上方插入单元。
·B:在下方插入单元。
·X:剪切选中的单元。
·C:复制选中的单元。
·V:粘贴至下方单元。
·Shift+V:粘贴至上方单元。
·D, D(双击D):删除选中的单元。
·Z:恢复删除的最后一个单元。
·S:文件存盘。
·Y:将单元转为代码状态。
·M:将单元转为标注状态。
·P:打开命令面板(可以按名称搜索需要的快捷键)。
·Shift+Space:向上滚动。
·Space:向下滚动。
3)编辑模式的快捷键(从命令模式按Enter键进入编辑模式)。
·Tab:代码自动补全或缩进。
·Shift+Tab:提示。
·Ctrl+]:缩进。
·Ctrl+[:解除缩进。
·Ctrl+A:全选。
·Ctrl+Z:复原。
·Ctrl+Shift+Z或Ctrl+Y:重做。
·Ctrl+Home:跳到单元开头。
·Ctrl+End:跳到单元结尾。
·Ctrl+Left:跳到左边一个字首。
·Ctrl+Right:跳到右边一个字首。
·Ctrl+Shift+P:打开命令面板(可以按名称搜索需要的快捷键)。
·Down:光标下移一个单元格。
·Up:光标上移一个单元格。