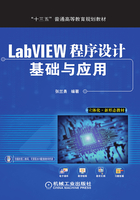
2.4 选项板
2.4.1 控件选板及功能
控件选板在前面板显示,由表示子选项板的顶层图标组成,该选项板包含创建前面板时可使用的全部对象。如需显示控件选板,读者可选择“查看”下拉菜单中的“控件选板”选项或在前选板空白处右击。控件有多种可见类别和样式,读者可以根据自己的需要来选择。控件选板中常用控件有新式、系统、经典3种显示风格。新式及经典控件选板上的许多控件对象具有非常形象的外观,如图2-22所示。

图2-22 控件选板
为了获取对象的最佳外观,显示器最低应设置为16色。位于新式选板上的控件也有相应的低彩对象。经典选板上的控件适合于在256色和16色显示器上显示VI。
控件选板有不同的可见类别,默认的类别是Express选板。如果要将其他选板设置为首选可见类别,用户可以选择控件工具栏上的“查看”下拉菜单中的“更改可见类别”选项来调整。新式控件选板中的各个控件模板及其功能见表2-1。
表2-1 控件选板功能表

2.4.2 函数选板及功能
函数选板如图2-23所示,其工作方式与控件选板大体相同,函数选板由表示子选项板的顶层图标组成,该选项板包含创建框图时可使用的全部对象,函数选板只能在编辑程序框图时使用。如需显示函数选板,请选择“查看”下拉菜单中的“函数选板”选项或在程序框图空白处右击。
最常用的且函数最全的是编程选板,所以下面介绍编程选板中的函数及功能,见表2-2。

图2-23 函数选板
表2-2 编程选板功能表

(续)

2.4.3 工具选板及功能
工具选板是特殊的鼠标操作模式。使用工具选板可完成特殊的编辑功能,这些工具的使用类似于标准的画图程序工具,如图2-24所示。

图2-24 工具选板
使用浮动的工具选板中的定位工具可创建、修改和调试VI。如果启动LabVIEW后工具选板没有显示,可通过选择“查看”下拉菜单中的“工具选板”来显示,或者按住〈Shift〉键右击选板空白处也会出现。光标对应于选板上所选择的工具图标。可选择合适的工具对前面板和程序框图上的对象进行操作和修改。
使用自动选择工具可以提高VI的编辑速度。如果自动选择工具已经打开,自动选择工具指示灯呈现高亮状态。当光标移到前面板或程序框图的对象上时,LabVIEW将自动从工具选板中选择相应的工具。如需取消自动选择工具功能,可以单击工具选板上的“自动选择工具”按钮,指示灯呈灰色,表示自动选择工具功能已经关闭。按〈Shift+Tab〉组合键或单击“自动选择工具”按钮可重新打开自动选择工具功能。工具选板的可选工具与功能见表2-3。
表2-3 工具选板功能表

(续)
