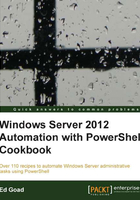
Configuring static networking
TCP/IP is the primary technology used for communicating between computers today. When first building out an environment, one of the first items to accomplish is to define and apply an IP addressing scheme. Once the addressing scheme is defined, we can create static addresses for our first servers. Later, we will configure DHCP in case static addressing is not desired for all of the systems in your environment.
Getting ready
From the following diagram we can see that we have already defined our addressing scheme using both IPv4 and IPv6. At the start of our network, we have a router acting as a default gateway, and we will configure two servers in preparation for becoming domain controllers. The default gateway router is already statically assigned with IPv4 and IPv6 addresses:

All three of these components are connected to a common Ethernet segment to communicate with each other.
How to do it...
Carry out the following steps to configure static networking:
- Find the interface to set by executing
Get-NetIPInterface:
- Set the IP information using
New-NetIPAddress:New-NetIPAddress -AddressFamily IPv4 -IPAddress 10.10.10.10 -PrefixLength 24 -InterfaceAlias Ethernet

- Set DNS Servers using
Set-DnsClientServerAddress:Set-DnsClientServerAddress -InterfaceAlias Ethernet -ServerAddresses "10.10.10.10","10.10.10.11"

- Set the default route using
New-NetRoute:New-NetRoute -DestinationPrefix "0.0.0.0/0" -NextHop "10.10.10.1" -InterfaceAlias Ethernet

How it works...
In the first step we list out the network adapters available on the server. Windows Servers often include several network adapters of different types, and depending on the features installed, there can be several more. By executing Get-NetworkIPInterface, we list the interface names and indexes that we will use to identify the specific interface we desire to configure.
The second and third steps use New-NetIPAddress and Set-DnsClientServerAddress to configure the identified interface with IPv4 address and DNS targets for the specified interface.
The last step uses New-NetRoute to define a network route. The –DestinationPrefix 0.0.0.0/0 parameter identifies this route as the default route, or default gateway. The –NextHop 10.10.10.1 parameter is the router address to forward traffic into if another route does not take precedence.
The following screenshot shows the IPv4 address properties after finalizing configuration via PowerShell:

There's more...
There are a few more features provided by PowerShell. They are as follows:
- IPv6 addressing: In addition to configuring IPv4, PowerShell can also configure IPv6 addresses. The process for configuring static IPv6 addressing is exactly the same as IPv4, the only change is the addresses themselves.
Following are examples of configuring IPv6 on the same host. Note that both IPv4 and IPv6 addressing can coexist on the same server without issue:
New-NetIPAddress -AddressFamily IPv6 -IPAddress 2001:db8:1::10 ` -PrefixLength 64 -InterfaceAlias Ethernet New-NetRoute -DestinationPrefix ::/0 -NextHop 2001:db8:1::1 ` -InterfaceAlias Ethernet Set-DnsClientServerAddress -InterfaceAlias Ethernet ` -ServerAddresses "2001:db8:1::10","2001:db8:1::11"

- Additional IP addresses: By using the
New-NetIPAddressfunction, an interface can be configured with multiple IP addresses simultaneously. This configuration is often used for clustering or load balancing within Windows. Following is an example of configuring an additional address:New-NetIPAddress -AddressFamily IPv4 -IPAddress 10.10.10.250 -PrefixLength 24 -InterfaceAlias Ethernet

- Additional routes: Windows has the ability to route network packets to more locations than the default gateway. Say for instance, there are two routers on your network: the default gateway and a second gateway. The second gateway is used to access the
10.10.20.0/24network, and the Windows server needs to be configured to route to it:
By executing the
New-NetRoutecommand again, with the-DestinationPrefixand-NextHopaddresses changed appropriately, we add a specific route to the server:New-NetRoute -DestinationPrefix "10.10.20.0/24" -NextHop "10.10.10.254" -InterfaceAlias Ethernet

The full list of routes can be viewed by running
Get-NetRoute. This will return all IPv4, IPv6, default, and static routes that are defined on the system: