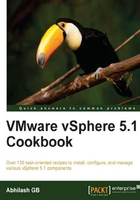
Performing an in-place upgrade of vCenter Server
An in-place upgrade can be performed only if the previous version of vCenter is already running on a 64-bit machine. If the previous version of vCenter is running on a 32-bit machine then you should migrate the vCenter Server's data using the vSphere Data Migration tool.
Only three releases of vCenter Server are eligible for an in-place upgrade:
- vCenter Server 4.0, if installed on a 64-bit machine
- vCenter Server 4.1
- vCenter 5.0
Here is a list of supported 64-bit operating systems vCenter 5.1 can be installed on:
- Windows Server 2003 Service Pack 2
- Windows Server 2003 R2
- Windows 2008 Service Pack 1 and Service Pack 2
- Windows 2008 R2
- Windows 2008 R2 Service Pack 1
Note
Starting with vCenter 5.0, Microsoft® Windows XP is no longer supported to host a vCenter Server. Hence, vCenter 5.1 also doesn't support it.
With vCenter 5.1, we now have more than one component involved in the vCenter Server configuration:
- vCenter Single Sign On
- vCenter Inventory Service
- vCenter Server
vCenter Server and the vCenter Single Sign On component's hardware requirements are as follows:
- Intel/AMD x64 with multiple logical cores clocked at minimum 2 GHz each
- A minimum of 3 GB memory and 2 GB disk space
- A network adapter with a minimum speed of 1 Gbps
The vCenter Inventory Service component's hardware requirements are as follows:
- Intel/AMD x64 with multiple logical cores clocked at a minimum 2 GHz each
- A minimum of 3 GB memory
- 60 GB disk space for medium- to large-sized inventories
- A network adapter with a minimum speed of 1 Gbps
Tip
If the vCenter Single Sign On, Inventory Service, and vCenter Server components are installed on the same machine, then the recommended memory is 10 GB.
The vCenter Server installation bundle can be downloaded from VMware vSphere's downloads page, available at the following link:
https://my.vmware.com/web/vmware/info/slug/datacenter_cloud_infrastructure/vmware_vsphere/5_1
The download item will be listed as VMware vCenter Server 5.1.0 and modules, which is available in both ISO and ZIP archives.
Once done, run the AutoRun.exe file, which should bring up the VMware vCenter installer's home screen.
How to do it...
In this section, I will show you how to perform an in-place upgrade of the vCenter Server. This process requires a downtime of the vCenter Server but the VMs hosted on the ESX server will continue to run. It is important that you read the Carrying out pre-upgrade checks before performing a vCenter upgrade recipe, before you proceed:
- At the vCenter installation home screen, select vCenter Server Simple Install and click on the Install button to start the installation wizard.
- At the InstallShield vCenter Single Sign On wizard screen, click on Next to continue.
- At the End User License Agreement screen, select I accept the terms in the license agreement and click on Next.
- Provide a new password for the Single Sign On (SSO) administrator account
admin@System-Domainand click on Next.
- On the next screen, you will be prompted to either install a SQL 2008 R2 Express instance on the same machine or use an already existing supported database. Generally, in case of an upgrade you will already have an existing database server and all you would need to do is run the SQL script to create a database.
- If you choose Install a local Microsoft SQL Server R2 Express Instance then supply a new password for the
sauser and click on Next.
- If you choose Use an existing supported database, then you will have to create a table space for the SSO database by running the SQL script suggested by the installer.

For instructions on creating a table space refer to the Creating a table space for SSO on a SQL Instance recipe. Once the table space has been created, click on Next to continue.
- Next on the Database Information screen, provide the values, so that Single Sign On can create a JDBC connection to the SSO database.
The database information includes: the database type (Mssql, Oracle, and DB2), the database name
RSA, the database server's IP address, and the authentication credentials. The JDBC connection should be authenticated using the security login credentialsRSA_USERandRSA_DBA, which are created using the SQL scripts provided by VMware. For instructions on how to manually create the DB users, refer to the Creating DB users for the SSO database recipe.
You also have an option to specify the JDBC connection URL yourself, by enabling the I will enter the JDBC URL myself checkbox. But you don't really have to go that route, because the installer will generate the JDBC connection URL based on the information you provide.
- Once the database information has been supplied, click on Next to continue.
Note
In case the connection to the database fails, refer VMware KnowledgeBase article 2039092 to enable static port for the database instance.
- Provide the fully qualified domain name (FQDN) of the machine where the installer is being executed. Make sure that the host record at the DNS server has a corresponding reverse DNS entry, else the installation will not succeed. Click on Next to continue.

- You will now be prompted to choose an administrator user for the Security Support Provider Interface service (SSPI) account. I have used the default selection Use network service account and click on Next to continue.

Note
For more details on what SSPI is, please refer to the following wiki URL:
http://en.wikipedia.org/wiki/Security_Support_Provider_Interface
- Modify the destination folder (install location) of the vCenter Simple Install if required by hitting the Change button. Click on Next to continue.

- The next screen displays the HTTPS port number that will be used by SSO. Modify only if required. The default port is
7444. Click on Next to continue.
- On the Ready to Install wizard screen, click on Install to begin the installation.

- Once done it will automatically start the vCenter Inventory Service installer and will prompt you whether to Do not overwrite. Leave my existing database in place, or Replace my existing database with an empty one with regard to the inventory service database.
Since we are performing an upgrade, we generally do not intend to replace (overwrite) any of the databases. Hence, we will choose Do not overwrite. Leave my existing database in place and click on Next to continue.

- On the next screen, click on Install to begin installation of the VMware vCenter Inventory Service.
- Once done, it will automatically start the vCenter Server installer and prompt for a license key. Enter a license key if available or just click on Next to install in evaluation mode:

- On the next screen it will detect the already available DSN information. Click on Next to continue.

It will throw a warning if it detects an incompatible plugin/extension. Click on OK.

- On the next screen, choose Upgrade the existing vCenter Server database and click on Next to continue.
- Since we have already backed up the SSL folder, select the checkbox acknowledging the same.

- On the next screen, choose an intended vCenter Agent upgrade method. For the sake of this example, we will choose Automatic.

- On the next screen, the installer prompts for the password of the detected administrator user. In this example,
vcadminis a domain user who has been added to the machine's local "Administrators" group. - Enter the password for the user and click on Next to continue.

- The next screen will show the ports that will be in use. Change it only if a change is necessary for your environment; otherwise leave the settings at their defaults.

On the same screen you could also choose to increase the number of ephemeral ports. Ephemeral ports are ports on the dvSwitch to which the VMs connect, without any binding. Choosing to increase the number of available ephemeral ports will not set a total count on the number of ports configured. The count will be set to zero and you will be allowed to connect as many VMs as possible, with the total number of the ports on the dvSwitch being the limit.
In this example, we will leave it unchecked. Click on Next to continue.

- On the next screen, we will have to choose the planned inventory size, which will in turn determine the vCenter Server's JVM memory requirement.
- Select the inventory size and click on Next to continue.

- On the next screen, click on Install to begin vCenter Server installation.
Once the installation is complete you should get a message informing successful completion and the server needs to reboot to fully complete the installation.

How it works...
A simple install will set up components in the following order:
- vCenter Single Sign On
- vCenter Inventory Service
- vCenter Server
If these components need to be installed separately, it is recommended that you follow the same order of installation as followed during the simple install.
Single Sign On, once installed, can be used with other vCenter installations in the vSphere environment. Meaning you wouldn't need more than one instance of Single Sign On server. A newly deployed vCenter can be connected to the same authentication server (Single Sign On server).
Unlike the previous upgrades wherein both the local and Active Directory users needed to be registered to the vCenter prior to the upgrade, an upgrade to 5.1 doesn't have this prerequisite.
There's more...
If vCenter's Single Sign On is being installed on a machine that is already added to a domain and is logged in using a domain user with administrator rights on the local machine then the Single Sign On install process will discover the domain and add that as an identity source.
An identity source can be of the following types:
- Active Directory
- Open LDAP
- The name of the local operating system identity source will be:
localOSif Linuxhostname of the machineif Windows
- System
- The default being
System-Domain
- The default being
If the machine is not added to the domain then you could add the domain as an identity source after the installation is complete.
It is possible to add a local operating system identity source to the SSO server. The local operating system identity source will hold the local users on the machine where SSO is installed. For instance, if SSO is installed on a machine other than the one on which vCenter Server is installed, then the local identity source will hold the users from SSO machine and not the vCenter Server.