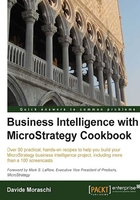
Creating an attribute-only report
You've done a great job until now, and it's time to see some results. I know reports are still two chapters away, and we have a long journey to get there: but here we just want to take a sneak peek at how they work. Remember what we said; that we're just building SELECT statements. So it's perfectly legal to create queries that only involve attributes. A very quick one could be the list of countries in our database.
Getting ready
You need to have completed the previous recipes (and exercises) to continue.
How to do it...
Let's do our first report!
- Look for a folder named My Personal Objects and click on it.
- Double-click on My Reports.
- In the right pane, right-click and choose New | Report.
- In the following dialog box leave Blank Report selected and click on OK.
- Here comes the Report Editor. We will have plenty of time to look at this window, but now just concentrate on the left pane that says My Shortcuts.
- Click on the yellow Attributes shortcut icon to see the list of available attributes.
- Right-click on Country and select Add to Rows. That's it.
- From the View menu, select Grid View to run the report. The result is as shown in the following image:

- Click on Save and Close naming the report
01 Countries list.
How it works...
When you add an attribute on the rows of a report, MicroStrategy reads in the metadata where the attribute ID and DESC come from, and then issues a query to the data warehouse with the proper SELECT statement. Once the result is returned the data is displayed on the screen according to the default report display forms that we specified in the Attribute Editor. The ID is not shown on the grid but it is actually retrieved from the dimension table.
There's more...
Just out of curiosity, inside My Reports folder, double-click on the 01 Countries list icon to execute the report you just saved.
When the grid appears double-click on a country, for example, France, what happens?
Now double-click again on Orleans 45000, what do you see? Great! You just drilled down the Geography hierarchy. No need to create extra reports, MicroStrategy knows its way around dimensions. You can close these two new reports without saving them.