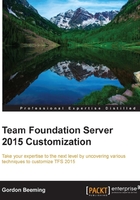
Configuring card settings
The card's configuration settings are identical at the moment for both kinds of boards. In TFS 2013 without any supported way to perform card customizations, many people turned to Tiago Pascoal's Task Board Enhancer (http://pascoal.net/tag/task-board-enhancer/), which added a lot of great functionality to the boards with each version. In TFS 2015, many of these features are built in and hidden under the cards configuration. Clicking on the Cards option under the Settings icon will open the CUSTOMIZE CARDS dialog, which looks like this:

Figure 7: The CUSTOMIZE CARDS dialog
The first thing that you'll notice along the top of the dialog is each work item type that can be made visible on this board by the current process template configuration, with bug being a special case. This is because you are able to switch them from being on the requirements or the task board using a UI switch, which can be found under the Settings tab. This tab is under the Overview tab of a TFS team, shown as follows. Note that you may have to scroll down to see the Bugs section.

Figure 8: The team settings
For the rest of this section, we'll focus on the Product Backlog item, but they are mostly the same for other work item types as well. So, let's go through these settings and see what they change visually for us.
Show ID
The first option in the dialog is Show ID, which exists for both types of boards. This setting by default is not checked.

Figure 9: The Show ID option in the settings
When Show ID is checked, it shows the work item ID on the card, like this:

Figure 10: The work item ID showing up the work item on the board
I've noticed that this is one of the most common tasks for work items on boards. Even though lots of teams prefer to see the work item ID on the board, I have seen many teams that prefer not to show the ID, and even some teams that wish to show the ID for bugs and then not show them for requirements. Luckily, all of these scenarios are supported because each setting is configured per team per work item type.
Show Assigned To field as
The next setting in the dialog is Show Assigned To field as. This setting is also available on all boards. The default option here is Avatar and full name (default), as shown in the following screenshot:

Figure 11: The Show Assigned To field as setting
This setting gives you three options: Avatar and full name, Avatar only, and Full name only.

Figure 12: The Assign To setting options
I have seen that where team members have avatars set the stick to default, for other teams where they haven't added avatars to their profile, they prefer to stick to just the full name, as it was in TFS 2013. I have hardly seen any teams using the Avatar only option.