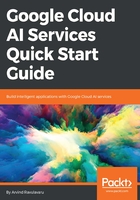
上QQ阅读APP看书,第一时间看更新
Setting up mLab
Now that we have set up all our local dependencies, we are going to set up mLab account. If you already have a mLab account, you can skip this section. The following are the steps to set up your mLab account:
- To create an mLab account, navigate to https://mlab.com/signup/ and create a new account. Verify your email and log into your account.
- Now that we have logged in, we will create a new database. From the Home page of mLab, click on Create New button. For our application, we are going to use a free plan database.
- On the Cloud Provider page, select as shown in the following screenshot:

- Click on Continue to proceed.
- Now select a region based on your location. I have selected Europe.
- Click Continue to proceed.
- In the following screen, provide a database name. I have provided smart-exchange.

- Click Continue and verify your order:

- Finally, click on Submit Order. This will take a moment and create a new database for us.
- Once the database is created, click on the database name from the Home page and you should land on a screen similar to in the following screenshot:

You will see a couple of warnings. The first one states that this database is not suitable for production and we are aware of it. The second one indicates that we do not have a database admin user. Let's create that one in the next section.
- For creating database admin, click on the Users tab and then click on Add new database user and a popup should ope, as shown in the following screenshot:

I have provided the username as admin and password as admin123 for convenience. You can update it as applicable. Then, click on CREATE and we should see a new database user created and the second warning also vanishes.