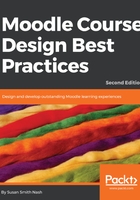
Activating filters
First on the list of administration settings for the course creators are filters. In non-technical terms, filters scan what you write and apply rules to make neat things happen, such as automatically creating links or embedding media.
To see a complete list of available filters, go to the Site administration menu and then to Plugins | Filters | Manage filters. You will see a page similar to the following screenshot:

On this page, we recommend enabling, or turning on, the following filters:
- Activity names auto-linking
- Glossary auto-linking
- Multimedia plugins
As suggested by their names, the Activity names auto-linking and Glossary auto-linking filters offer similar functionality. The Activity names auto-linking filter automatically creates links to activities when the name of the activity is mentioned elsewhere in the course. For example, suppose you have a file in your course called Course Guide and wish to refer your students to that guide in a forum post. Without auto-linking enabled, you will need to copy the link to the guide to include it in your post. With auto-linking, however, as long as you type the name of the file or activity exactly as it's named in the course, Moodle will automatically generate the link for you. Not only is this auto-linking feature a time saver for you, but it also improves usability and navigation for students.
Glossary auto-linking automatically creates links to entries in the course glossary when the terms are used elsewhere in the course. So, if students are working through course content or even reading forum posts and see an unfamiliar word, they can quickly click on the link and have the definition for it at their fingertips. Better yet, these filters work on the content generated by the students as well as on the content created by the teacher.
The Multimedia plugins filter, also on this Manage filters page, should be enabled. The Multimedia plugins filter recognizes links to multimedia files, such as MP3, MP4, or MOV files, and presents the appropriate player automatically. With this filter, if you link an MPR file, an audio player will automatically be displayed, allowing students to play the file instead of downloading it.
For more information about these and other available filters, visit http://docs.moodle.org/en/Managing_filters.