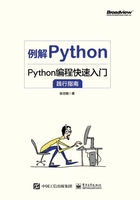
1.3 配置IDE
在编写程序的时候,一个好的IDE(Integrated Development Environment,集成开发环境)软件,可以帮助程序员高效、快速地进行开发,给程序员提供友好的帮助和提示。
推荐大家使用PyCharm,它是一款优秀的IDE软件。该工具既提供了收费的商业版,也提供了免费的社区版,初学者使用免费的社区版完全可以满足需要,如图1-4所示。

图1-4
PyCharm带有一整套可以帮助用户在使用Python进行程序开发时提高其效率的工具,例如,调试、语法高亮、项目管理、代码跳转、智能提示、代码自动补全、单元测试、版本控制等。
Windows版本的PyCharm安装,只要下载后双击按照向导进行操作即可。此处演示CentOS 7系统的安装方法。
Linux系统上的PyCharm是一个“绿色版”软件,只要解压即可使用:

解压后目录中的~/bin/pycharm-community-2020.1.4/bin/pycharm.sh为程序启动文件。为了方便,我们可以将它放到程序菜单中,如图1-5所示。
在弹出的窗口中,添加PyCharm项目,如图1-6和图1-7所示。

图1-5

图1-6

图1-7
在图1-7的对话框中,Name的值可以随意填写;在Command文本框中填写程序路径,即解压目录中的/root/bin/pycharm-community-2020.1.4/bin/pycharm.sh;单击左侧图标后,按图1-8所示找到/root/bin/pycharm-community-2020.1.4/bin/pycharm.png。

图1-8
单击【关闭】按钮,完成菜单配置,如图1-9所示。

图1-9
在菜单中打开PyCharm进行初始化,如图1-10所示。
接受协议并继续,如图1-11所示。

图1-10

图1-11
选择不发送数据共享即可,如图1-12所示。

图1-12
选择一个UI主题,并跳过后续设置,如图1-13所示。

图1-13
编写程序时,一个程序可以由很多文件构成,这些文件存储的目录就是项目目录。下面来创建一个项目目录,如图1-14所示。

图1-14
项目目录位置Location可以自定义,默认位置在用户的家目录下。如果该目录不存在,则PyCharm将自动创建一个。Interpreter需要你指定一个Python解释器,既然我们使用的是Python 3,就需要找到Python 3的位置,如图1-15所示。

图1-15
勾选【Make available to all projects】复选项,允许配置的解释器可用于所有的项目,如图1-16所示。

图1-16
找到Python 3程序文件的位置,单击【OK】按钮进行确认,如图1-17所示。

图1-17
在项目目录上右击,新建Python文件,你就可以愉快地编写代码了,如图1-18所示!

图1-18
IDE具有代码提示和补全功能,只要输入字符,可用的相关名字就会都列出来,如图1-19所示。PyCharm默认自动保存文件,无须手工完成。

图1-19
 注意:为了方便表示,后续所有章节中写入文件的代码,本书都使用vim编辑器进行文件编辑,但是也都可以使用PyCharm编辑器编写。
注意:为了方便表示,后续所有章节中写入文件的代码,本书都使用vim编辑器进行文件编辑,但是也都可以使用PyCharm编辑器编写。