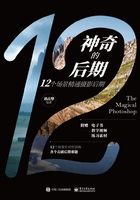
上QQ阅读APP看本书,新人免费读10天
设备和账号都新为新人
蒙版与选区
蒙版是选区的一种直观表现形式。我们继续通过上例的图片来演示蒙版和选区的关系,以及操作使用方法。

如果我们想要压暗除人物之外的环境,按照上面的做法则要建立“曲线”调整图层,压暗整体亮度,再用白色蒙版配合黑色画笔,把人物部分擦出来。很明显,这样的方法步骤比较麻烦,也不够快速、精确。如果使用快速选择画笔工具,选中除人物之外的环境区域,再创建“曲线”调整图层并压暗亮度,则可以快速、准确地达到预期效果。观察蒙版后发现,其实我们是为“曲线”调整图层建立了一个人物范围是黑色、环境是白色的蒙版。

因为蒙版白色显示、黑色遮挡的原理,在下拉曲线压暗画面时,只有环境部分的亮度被压暗,对人物部分没有任何影响,这就是从选区到蒙版的一个快速映射。

如果要获得环境区域的选区,就要用鼠标右键单击“蒙版”图层,在弹出的菜单中选择“添加蒙版到选区”选项即可。

这样我们可以看到,人物之外的环境部分被再次建立了选区。

在后期处理的实际应用中,我们通常会通过通道不同等级的明暗度,建立过渡均匀的亮度选区,从而为调整图层添加亮度蒙版,实现对画面精确的局部调整。例如,要获得画面的亮部选区,切换到“通道”面板,按住Command键(Mac系统)或Ctrl键(Windows系统)的同时,单击红色通道,此时蚂蚁线显示的区域为画面的亮部选区。可以看到,人物和画面中比较亮的区域都被选中,并建立了选区。

获得亮部选区后,切换到“图层”面板并新建一个“曲线”调整图层,下拉曲线压暗画面亮度,我们发现选区之外的一些比较亮的区域也被压暗。需要注意的是,亮部选区是过渡均匀的被选择区域,蚂蚁线是无法完全显示出来的,转换为蒙版后通过缩略图就可以看得比较清楚。
