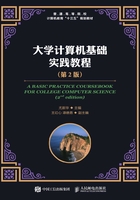
第2章 操作系统基础
实验1 Windows 7系统设置和资源管理器
【实验目的】
1.熟悉Windows 7的“桌面”组成。
2.掌握快捷图标的概念和创建快捷方式的方法。
3.掌握窗口、对话框的组成及其常用操作。
4.熟悉使用“计算机”浏览文件。
5.掌握文件夹的建立、删除和属性设置方法。
6.掌握文件和文件夹的选择、复制、移动及查找方法。
【实验环境】
中文Windows 7旗舰版操作系统。
【建议学时】
4学时。
【实验内容及步骤】
1.观察Windows 7桌面的组成部分
Windows 7桌面主要由桌面背景、桌面图标、任务栏3部分组成,如图2.1所示。
2.将窗口颜色设置成深红色
(1)在桌面空白处单击鼠标右键,在弹出的快捷菜单中单击“个性化”命令,如图 2.2所示。
(2)打开“个性化”窗口,单击窗口下方的“窗口颜色”按钮,如图2.3所示。
(3)打开“窗口颜色和外观”窗口,选中“深红色”选项,即可预览窗口颜色效果,如图2.4所示。
(4)单击“保存修改”按钮,再关闭“个性化”窗口即可。

图2.1 桌面组成

图2.2 右键菜单

图2.3 “个性化”窗口

图2.4 “窗口颜色和外观”窗口
3.以“大图标”的方式查看桌面图标
(1)在桌面空白处单击鼠标右键,在弹出的快捷菜单中将鼠标指针指向“查看”命令,在展开的子菜单中单击“大图标”命令,如图2.5所示。

图2.5 右键菜单及“查看”子菜单
(2)执行命令后,桌面上的图标即可以大图标的方式显示,方便用户查看,如图2.6所示。

图2.6 大图标查看方式
4.让Windows定时自动更换背景
(1)在桌面空白处单击鼠标右键,在弹出的快捷菜单中单击“个性化”命令。
(2)打开“个性化”窗口,在窗口下方单击“桌面背景”按钮,打开“桌面背景”窗口,然后单击“浏览”按钮,如图2.7所示。
(3)打开“浏览文件夹”对话框,选择图片文件夹(将所有希望作为桌面背景自动更换的图片保存在独立的文件夹中),如图2.8所示。
(4)单击“确定”按钮,返回“桌面背景”窗口,可以查看图片,再单击“保存修改”按钮即可。
5.删除桌面上的“回收站”图标
(1)在桌面空白处单击鼠标右键,在弹出的快捷菜单中单击“个性化”命令。
(2)打开“个性化”窗口,单击窗口左侧的“更改桌面图标”链接,如图2.9所示。

图2.7 “桌面背景”窗口

图2.8 “浏览文件夹”对话框

图2.9 “个性化”窗口
(3)打开“桌面图标设置”对话框,在“桌面图标”栏下取消选中“回收站”复选框,如图2.10所示。
(4)单击“确定”按钮,再退出“个性化”窗口,可看见桌面上的“回收站”图标已经删除。
6.在桌面上添加时钟小工具
(1)在桌面空白处单击鼠标右键,在弹出的快捷菜单中单击“小工具”命令。
(2)打开工具窗口,可以看到许多小工具,如图2.11所示,双击需要的“时钟”工具,或者拖动此工具到桌面上,即可将“时钟”工具添加到桌面上,效果如图 2.12所示。

图2.10 “桌面图标设置”对话框

图2.11 小工具窗口

图2.12 “时钟”添加到桌面上
7.查看计算机的系统软件版本、内存大小及计算机名称
单击“开始”→“控制面板”,然后双击“系统”。也可右键单击“计算机”,在快捷菜单中选择“属性”,出现“系统属性”对话框,如图2.13所示。

图2.13 “系统属性”对话框
8.对话框的操作
用鼠标“单击”任务栏右端的时间区域,打开“时间/日期”对话框,单击“更改日期和时间设置…”,修改计算机的日期和时间,如图2.14所示。
9.设置任务栏
任务栏的设置如图2.15所示,步骤如下。
(1)将任务栏移到屏幕的右边缘,再将任务栏移回原处。
(2)将任务栏变宽或变窄。
(3)取消任务栏上的时钟并设置任务栏为自动隐藏。
(4)显示或隐藏任务栏上“快速启动”工具栏上的文字。
(5)在任务栏上显示或隐藏任务栏上“快速启动”工具栏。
(6)在任务栏的右边区域显示“电源选项”图标。

图2.14 对话框操作

图2.15 设置任务栏
(7)将程序锁定至任务栏。
① 如果程序未启动,在其快捷方式图标上单击鼠标右键,在快捷菜单中选择“锁定到任务栏”命令即可将程序锁定到任务栏中。
② 如果程序已经启动,在任务栏上对应的图标上单击鼠标右键,选择“将此程序锁定到任务栏”命令。
(8)将任务栏按钮设置成“从不合并”。
① 在“任务栏”空白处单击鼠标右键,选择“属性”命令,打开“任务栏”和“开始”菜单属性对话框。
② 在“任务栏”的“任务栏外观”栏下,单击“任务栏按钮”下拉按钮,在展开的下拉菜单中选择“从不合并”选项。
③ 单击“确定”按钮,即可看到任务栏设置前和设置后的差别。
10.设置桌面背景和屏幕保护程序
(1)单击“开始”→“设置”→“控制面板”→“显示”,然后单击“个性化”。也可以右键单击桌面空白处,在快捷菜单中选择“个性化”,选择“桌面背景”选项,在列表中选择某一背景,保存修改,如图2.16所示。
(2)将屏幕保护程序设置为“三维字幕”,分辨率设置为1 280×1 024。步骤如下:选择“屏幕保护程序”选项,在“屏幕保护程序”下拉列表中选择“三维文字”,设置文本字体为“微软雅黑、粗体倾斜”,文字内容为“你的专业班级+名字”,旋转类型为“跷跷板”,如图2.17和图2.18所示。
(3)选择“显示”选项卡→“调整分辨率”,移动滑块到1 280×1 024,如图2.19所示。
11.在快速启动工具栏中添加“计算器”工具图标
单击“开始”菜单,找到“所有程序”→“附件”→“计算器”,单击“计算器”图标不松开,将其拖至快速启动工具栏中即可,如图2.20所示。
12.创建快捷方式
(1)在桌面上创建“记事本”程序的快捷方式。
方法1:
① 单击“开始”菜单,选择“所有程序”→“附件”→“记事本”命令,单击鼠标右键,在弹出的快捷菜单中选择“复制”命令。

图2.16 控制面板设置

图2.17 设置屏幕保护程序

图2.18 设置三维文字

图2.19 设置分辨率
② 在桌面空白处单击鼠标右键,选择“粘贴”命令。
方法2:
同方法1中的第①步,在弹出的快捷菜单中选择“发送到”→“桌面快捷方式”命令,如图2.21所示。

图2.20 添加图标

图2.21 发送快捷方式到桌面
方法3:
① 在桌面背景上单击鼠标右键,在弹出快捷菜单中将鼠标指针指向“新建”选项,选择“快捷方式”命令,弹出“创建快捷方式”对话框,如图2.22所示。

图2.22 “创建快捷方式”对话框
② 在命令行位置输入应用程序名“C:\WINDOWS\NOTEPAD.EXE”,单击“下一步”按钮,在选择快捷方式的名称位置输入“记事本”,单击“完成”按钮。
(2)用快捷方式创建“C:\Program Files”文件夹,并将其置于桌面上。
① 在资源管理器中,单击文件内容框中的“Program Files”文件夹。
② 单击“文件”菜单,选择“创建快捷方式”命令,在内容框中出现“快捷方式 到Program Files”快捷方式文件。
③ 将“快捷方式 到Program Files”快捷方式文件拖到桌面上。
注:一般情况下,桌面图标、“开始”菜单中的内容都是以快捷方式出现的,对快捷方式可以进行重命名、复制、移动或删除等操作,其操作方法与对文件或文件夹的操作相同。
13.排列窗口
分别打开“计算机”窗口、“网络”窗口和“回收站”窗口,利用窗口的排列,将3个窗口排成如图2.23和图2.24所示的两种形态。

图2.23 层叠窗口

图2.24 堆叠显示窗口
14.浏览并更改查看及排列方式
利用 “资源管理器”和“计算机”浏览C盘的内容,并更改其查看和排列方式,步骤如下。
(1)利用“资源管理器”浏览C盘的内容:单击“开始”→“程序”→“附件”→“Windows资源管理器”,弹出“库”窗口,在左边的树形结构部分单击“ ”,打开“计算机”文件夹,单击“
”,打开“计算机”文件夹,单击“ ”,在右边的内容窗格部分显示的就是C盘中的内容,如图2.25和图2.26所示。
”,在右边的内容窗格部分显示的就是C盘中的内容,如图2.25和图2.26所示。

图2.25 查看资源管理器

图2.26 查看C盘文件
(2)利用“计算机”浏览C盘的内容:双击打开“计算机”图标,在“计算机”窗口中双击打开 即可浏览C盘中的内容。
即可浏览C盘中的内容。
(3)打开“本地磁盘(C:)”窗口,右键单击窗口中的空白位置,在弹出的快捷菜单中选择“查看”菜单项,或单击工具栏中的 图标,在弹出的快捷菜单中可修改文件或文件夹的查看方式,观察不同查看命令下内容框中文件和文件夹显示方式的变化,如图2.27所示。
图标,在弹出的快捷菜单中可修改文件或文件夹的查看方式,观察不同查看命令下内容框中文件和文件夹显示方式的变化,如图2.27所示。

图2.27 修改文件查看方式
(4)打开“本地磁盘(C:)”窗口,右键单击窗口中的空白位置,在弹出的快捷菜单中选择“排序方式”菜单项,可修改文件或文件夹的排序方式,观察不同排序命令下内容框中文件和文件夹显示方式的变化,如图2.28所示。

图2.28 修改文件排序方式
15.格式化
可对无任何有用数据的逻辑盘进行格式化操作。快速格式化将只从分区中移除文件,而不扫描磁盘以检查是否有坏扇区。
16.文件和文件夹的操作
(1)按要求在用户计算机的D盘根目录下建立图2.29所示层次关系的文件夹和文件。
(2)将文件夹USER21复制一份分别放入文件夹USER1和USER3中。
(3)将文件夹USER21移到D盘根目录中。
(4)将QQ.doc文件复制到USER2中。
(5)将文件夹USER3删除。
(6)从回收站还原文件夹USER3。
(7)将回收站的回收空间设置为每个驱动器容量的20%。
(8)将搜索范围指定为“计算机”,利用计算机的搜索功能查找文件夹USER2的位置,并写出其路径。

图2.29 文件夹及文件层次图
(9)将D盘下的“USER”文件夹,重命名为“姓名+学号最末2位+专业班级”。将重命名的这个文件夹图标由默认图标 更改成其他图标样式
更改成其他图标样式 。
。
(10)不打开文件预览文件内容,步骤如下。
① 单击选中需要预览的文件,如图片文件、Word文档、PPT等。
② 单击 按钮,在窗口右侧的窗格中就会显示出该文件的内容,如图2.30所示。
按钮,在窗口右侧的窗格中就会显示出该文件的内容,如图2.30所示。

图2.30 预览文件内容
(11)选择多个连续文件或文件夹,步骤如下。
① 单击要选择的第一个文件或文件夹,然后按住“Shift”键。
② 再单击要选择的最后一个文件或文件夹,则将以所选第一个文件和最后一个文件为对角线的矩形区域内的文件或文件夹全部选定,如图2.31所示。
(12)创建“库”,步骤如下。
① 打开“计算机”窗口,在左侧的导航区可以看到一个名为“库”的图标,如图2.32所示。

图2.31 选中连续文件

图2.32 打开“计算机”窗口
② 右键单击该图标,在弹出的快捷菜单中选择“新建”→“库”命令,如图2.33所示。
③ 系统会自动创建一个库,然后就像给文件夹命名一样为这个库命名,命名为“我的库”,如图2.34所示。
(13)利用“库”来管理文档、图片、视频等常用文件,步骤如下。
① 这里以“图片”库为例,查看Windows 7系统自带的图片。
② 单击窗口右侧“排列方式”旁边的下拉按钮,可以将文件按照“月”“天”“分级”或者“标记”等多种方式进行排序,这里单击“分级”选项,如图2.35所示。

图2.33 “新建库”操作

图2.34 新建的库名称

图2.35 选择排列方式
③ 更改排列方式后的效果如图2.36所示。

图2.36 分级排列的效果
【实验报告及要求】
1.提交一份电子实验报告,以“学号+姓名+实验X.docx”的形式命名。
2.按照要求提交纸质档实验报告,并简述实验心得。