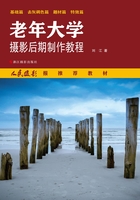
第三节 擦除画面干扰部分
我们知道修补工具主要针对画面中较粗的线条、较长的划痕等进行修补,但是要修补画面中较大的干扰部分,尤其是紧靠画面边沿的,修补工具就无能为力了,因为它会产生不舒服的修改痕迹,使画面显得极不自然。那么面积较大的干扰元素如何去除呢?这将是本节内容的重点。
修改理由
1.画面左下角的树枝过于杂乱。

原图

效果图
图1-28 《晋祠冬韵》 王俊辰 摄影
林哈夫 感光度ISO 100 光圈F35 曝光时间1/8s 0Ev
2.画面右下角的石头多余,如图1-28原图所示。
关键工具
仿制图章工具,此工具位于工具箱中。
工具属性栏设置
在工具箱内选择“仿制图章工具”后,相应的工具属性栏显示如图1-29所示,在使用此工具前需要进行如下设置:
1.画笔“大小”可以根据干扰部分的面积大小和修改时的需要进行随时调整 ,如图1-29红圈1所示。
2.画笔“硬度”是用来控制边缘的柔和程度,笔尖硬度较低时,修补的边缘过渡会自然、柔和,如图1-29红圈2所示。

图1-29
3.模式选择“正常”,这样就可以通过简单的方式完成色彩或亮度以及细微结构的自然仿制,如图1-29红圈3所示;
4.“不透明度”设置为“100%”,流量设置为“100%”,这样就快速实现了仿制修补,如图1-29红框4所示。
5.“样本”设置为“所有图层”,因为这个工具支持对图层的编辑,如图1-29红框5所示。
制作过程
1.放大图片。
打开原图,在工具箱中选取缩放工具把图片放大,按住空格键拖动鼠标,找到原图右下角要修补的地方,如图1-30所示。

图1-30
2.选取“仿制图章”工具。
在工具箱中选取“仿制图章工具”,把鼠标放在图片上,此时的鼠标显示一个圈,圈的大小代表画笔的大小。按键盘上的中(大)括号键,来改变画笔的大小,或者在属性栏设置画笔大小,如图1-31所示。

图1-31
3.取样。
取样就是选取一个要仿制的内容,以用来覆盖“干扰部分”。调整好画笔大小,按住“Alt”键,此时的鼠标就变为一个“十”字形双圈,如图1-32所示,左单击鼠标后松开,取样完成。因为石头位于冰面上,为了让画面自然,所以在石头附近的冰面上取样。取样时一定要注意:取样的位置和要覆盖的位置在颜色、明暗等方面尽可能一致,这样才能保证修补的画面完美自然,所以取样要在被覆盖的部位附近进行,而且要不断地更换取样位置。

图1-32
4.仿制覆盖。
取样结束之后,把画笔放到石头上点击鼠标或拖动鼠标进行涂抹,就可以用冰面覆盖石头(如图1-33所示)。点击鼠标进行覆盖石头时,在取样的位置上会显示一个十字小图标以显示仿制的内容。拖动鼠标涂抹时,小十字图标会等距离跟着移动,如图1-34所示。

图1-33

图1-34
5.不断取样,细心仿制覆盖。
不断取样,细心将画面右侧的干扰部分石头进行覆盖,左侧的树枝可以结合修补工具,擦去干扰部分。修补结束后,缩小画面整体观看,满意后保存,如图1-28效果图所示。
仿制图章工具的使用范围
仿制图章工具是专门的修图工具,可以用来消除人物脸部的斑点、背景部分不相干的杂物以及填补图片空缺等。如果被覆盖的区域显得不够均匀自然,可以结合“修补工具”进行修补,这样会取得更满意的效果。
消除画面干扰因素小结
1.运用“污点修复画笔工具”,修去画面的小缺陷,如画面中较小的污点、细小的划痕、人物皮肤上的斑点和脸上的痘痘等。
2.运用“修补工具”,修去画面中较大的缺陷,如较粗的电线、缆绳,较大的污点、划痕等。
3.运用“仿制图章工具”,可以移除画面中较大的瑕疵、不规则的干扰物体以及填补画面空缺等。
对一个画面进行全面修补时,将三个工具结合起来,会使有缺陷的照片重放光彩。
思考
1.修去人物脸上的斑点,应该选用哪种工具?
2.修去画面中面积较大的干扰部分,应该使用哪种工具?
练习
找一张黑白老照片,将它进行翻拍或者扫描,然后在Photoshop中试着进行完美修复。