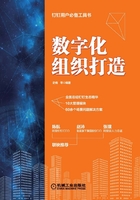
1.3 考勤排班管理
1.3.1 场景描述
某电商公司给每个部门安装了指纹打卡机,其中客服部门的排班比较复杂,制定了“三班倒”“轮休”制度,当员工遇到突发状况时一般会与相熟的同事进行口头调班,容易造成考勤混乱,也会增加人事的工作量。
1.3.2 痛点分析
(1)常见的指纹打卡机各终端间的数据不连通,统计效率低;
(2)口头调班无法直接与考勤数据关联,效率低且易出错。
1.3.3 解决方法
(1)明确考勤制度;
(2)将考勤线上化并规范考勤流程,同时将流程也线上化,将考勤和考勤相关的审批数据做关联,让人工智能自动统计数据。
1.3.4 工具运用及核心步骤
1.排班设置
(1)考勤组的设置可在电脑端,也可在手机端,具体的设置路径如下:
1)电脑端:管理员登录企业管理员后台→“工作台”→“考勤打卡”→“考勤组管理”→“新增考勤组”,选择“排班制”后点击“排班周期”;
2)手机端:管理员登录手机钉钉→“工作”→“考勤打卡”→“设置”→“新增考勤组”,选择“排班制”后点击“排班周期”。
(2)排班设置重要的步骤:主要有新增考勤组、添加详情、班次设置、考勤地点设置,如图1-13所示。
1)新增考勤组:
管理员通过手机端或电脑端进入管理员后台,进入“考勤打卡”→“设置”→“新增考勤组”。
2)添加考勤组详情:
添加考勤组名称,考勤人员等。考勤人员可批量选择部门或个别人员,通常当一个部门的考勤方式一样时,可以批量选择,如图1-14所示。

图1-13 排班设置重要的步骤

图1-14 新增考勤组操作图1
3)设置班次:
当无法选择班次时,需要先设置班次,从“考勤打卡”→“班次管理”→“新增班次”进行编辑,如图1-15所示。

图1-15 新增考勤组操作图2
4)添加考勤地点:
按需求添加考勤地点或Wi-Fi。
【温馨提示】
①设置地点时,员工到达设置的地点范围内即可考勤打卡;
②设置地址和Wi-Fi时,员工到达其中一个地点范围或其中一个Wi-Fi范围,都可打卡;
③一个考勤组最多可添加500个地址。
5)设置排班:
人员的排班可有两种设置方式:先在Excel里面进行批量设置,再上传;也可手动设置,直接在排版设置中进行编辑,如图1-16所示。

图1-16 人员排班的手动设置方式
2.审批关联
场景中员工之间调班都是口头交换,缺乏记录就容易出错。将调班/换班规范,进行线上审批流程,使每一次调换都有记录。员工进入钉钉审批(手机端或电脑客户端),选择“换班审批”,填写后发起审批即可,审批通过后,数据将自动关联到考勤。
3.数据统计
考勤数据查看/导出,在手机端和电脑端(管理员后台)均可操作。
手机端:“工作”→“考勤打卡”→“统计”→“报表”→“导出报表”;
电脑端:企业管理员后台→“工作台”→“考勤打卡”→“考勤统计”,可查看或导出“月度汇总”“每日统计”“打卡时间”“原始记录”。