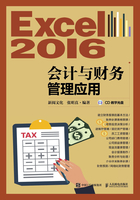
2.1 单元格的基本操作
在学习设置通用记账凭证格式之前我们先来讲解一下单元格的基本操作,包括单元格的选取、删除及如何为单元格设置行高与列宽。
2.1.1 选取单元格
在工作表中选取单元格时我们可能只需选取一个单元格,也可能需要选择多个单元格。下面我们将分情况介绍选取单元格的方法。
选取一个单元格的方法比较简单,具体操作如下。
打开“工作薄1.xlsx”,直接单击工作表中的任一单元格即可,如选择B3单元格,如图2-1所示。

图2-1 选择B3单元格
如果要选取多个单元格,则需在选取第一个单元格后,按“Ctrl”键,然后依次单击要选取的单元格,效果如图2-2所示。

图2-2 选取多个单元格
2.1.2 选取单元格区域
单元格区域既可以是一个单元格,也可以是由多个连续单元格组成的区域,还可以是整行、整列、多行及多列的单元格,下面分别介绍选取这些单元格区域的操作方法。
选取单个单元格区域:从要选取单元格区域左上角单元格开始,按住鼠标左键拖动至单元格区域右下角的单元格,如选取B1:D4单元格区域,从B1单元格开始按住鼠标左键拖动至D4单元格,如图2-3所示。

图2-3 选取单个单元格区域
选取多个单元格区域:选取了第一个单元格区域后,按“Ctrl”键,然后按住鼠标左键拖动选取另外一个单元格区域,这里我们选择选取4个单元格区域,分别是 A3:B5, C7:D8,D2:E3,F5:G6,效果如图2-4所示。

图2-4 选取多个单元格区域
选取整行单元格:如选择第3行,单击该行单元格所在的行号3,可快速选取整行单元格,如图2-5所示。

图2-5 选取整行单元格
选取整列单元格:如选择 B 列,单击该列单元格所在的列标,可快速选取整列单元格,如图2-6所示。

图2-6 选取整列单元格
2.1.3 删除表格中的单元格
实际应用 Excel 2016的过程中,特别是在制表时常常需要删除一些不需要的单元格,操作方法很简单,具体的操作步骤如下。
1.打开“序号列.xlsx”工作簿,选中要删除的单元格区域的某一个单元格,如选择 D3,单击功能区“开始”选项卡“单元格”组中的“删除”按钮,然后在下拉列表中选择“删除单元格”选项,如图2-7所示。

图2-7 选择“删除单元格”选项
2.打开“删除”对话框,在“删除”栏中选择“整列”选项,单击“确定”按钮,如图2-8所示,即可删除D3所在的一列单元格,如图2-9所示。

图2-8 选择删除区域

图2-9 删除效果
2.1.4 设置行高与列宽
单元格默认的行高为14.25,列宽为8.38,用户可以根据需要更改工作表中的行高与列宽,具体操作方法如下。
一、 更改行高
1.打开“序列号.xlsx”工作簿,选中第一行单元格,右键单击第一行的行号,然后在弹出的菜单中选择“行高”命令,如图2-10所示,打开“行高”对话框。

图2-10 选择“行高”命令
2.重新输入要设置的行高,输入“18”,然后单击“确定”按钮,如图2-11所示,完成操作,结果如图2-12所示。

图2-11 输入行高

图2-12 设置行高效果
二、 改变列宽
1.打开“序号列.xlsx”工作簿,选中A列,右键单击A列所在的列标“A”,然后在弹出的菜单中选择“列宽”命令,如图2-13所示。

图2-13 选择“列宽”命令
2.打开“列宽”对话框,重新输入要设置的列宽,这里我们输入“12”,然后单击“确定”按钮,如图2-14所示,完成操作后的效果如图2-15所示。

图2-14 输入列宽

图2-15 更改列宽效果