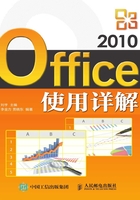
3.3 选取文本
在文档的编辑操作过程中,如字体的设置、内容的复制粘贴等操作,要首先选定文本内容。常用的选定文本内容的方法有以下几种。
3.3.1 使用鼠标选取文本
使用鼠标选定文本内容是最常用的文本选定方法,它又分为鼠标左键拖动选取法和鼠标左键单击选取法两种。
1.鼠标左键拖动选取法
首先将鼠标指针“ ”悬停在选定文本的开始位置,然后按住鼠标左键不放可进行上下左右拖动,至要选定文本的结束位置处松开鼠标左键即可。此时被选定的文本呈现有背景的文字状态,以区别于未被选定的文本。用户使用这种方法可以选定一个字符、一行或几行文本、一段文本甚至整篇文档。
”悬停在选定文本的开始位置,然后按住鼠标左键不放可进行上下左右拖动,至要选定文本的结束位置处松开鼠标左键即可。此时被选定的文本呈现有背景的文字状态,以区别于未被选定的文本。用户使用这种方法可以选定一个字符、一行或几行文本、一段文本甚至整篇文档。
2.鼠标左键单击选取法
文档编辑区左侧页边距的空白区域被称为文本的鼠标选取区。将鼠标指针移至这一区域时会变为向右倾斜的“ ”形状,此时单击、双击或者三击即可实现选定一行文本、一段文本和整篇文档。如果单击后不松开鼠标进行上下拖动,则可以选定多行文本。
”形状,此时单击、双击或者三击即可实现选定一行文本、一段文本和整篇文档。如果单击后不松开鼠标进行上下拖动,则可以选定多行文本。
3.3.2 使用键盘选取文本
使用键盘选定文本,主要是利用Ctrl键或Shift键与4个方向键组合实现。常用的键盘快捷键及其文本选定功能如表3-1所示。
表3-1 常用快捷键及其文本选定

3.3.3 使用键盘+鼠标选取文本
同时使用键盘和鼠标,可以选定文档中的连续文本、不连续文本、整篇文档以及矩形块文本等。
1.选定连续的文本
当选定的文本内容较多时,利用鼠标拖动的方法会不太方便。这时可以使用Shift键和鼠标相结合的方法来选定。例如,要选定文档中连续5个段落的内容,可以将插入点光标首先定位在起始位置,然后按住Shift键不放,并在选定范围的末尾处单击,即可一次选定指定的内容。
2.选定不连续的文本
如果需要选定的文本位于文档中不同的位置,则可使用Ctrl键和鼠标相结合的方法。例如,要选定文档1、3、5这3个自然段,首先在第一自然段文本左侧空白处双击选定该自然段内容,然后按住Ctrl键不放,依次单击并上下拖动鼠标选定第三、第五自然段的相应文本行内容,选择完成后释放Ctrl键即可。
3.选定矩形文本
如果需要选定的文本位于文档某个矩形区域内,则可使用Alt键和鼠标相结合的方法。按住Alt键不放,将鼠标光标定位在需要选择的矩形文本的开始位置,然后按住鼠标左键不放拖动至矩形文本的结尾位置释放,即可选定整个矩形区域内的内容。
3.3.4 使用扩展功能选取文本
当用户需要精确地选定文本内容而又不习惯使用鼠标时,则可通过Word 2010的扩展功能来实现。
如图3-16所示,首先在Word状态栏上单击右键,在弹出的快捷菜单中选择“选定模式”命令。将插入点光标定位在需要选定文本的开始处,按F8键打开“扩展式选定”功能,再按一下F8键,将选取一个词;按两下F8键,选取一个句子;按三下F8键,选取一个自然段;按四下F8键,选取全部文档。

图3-16 使用“扩展式选定”选定文本
按F8键打开“扩展式选定”功能后,如果结合其他键,比如,使用方向键可以手动选择文本内容;使用编辑键Home或End,则可以选择插入点光标所在行的前半行或后半行;如果按住Ctrl键的同时再使用这两个键,则可以选择以插入点光标所在位置为分界点的整篇文章的前半部分或后半部分;使用编辑键Page Up或Page Down,则可以按上页或下页选择文本。
按Esc键则关闭“扩展式选定”功能。
3.3.5 选取特殊文本块
在文档中选取文字或段落的多种方式已为大多数用户所熟悉,但还有一种非常有用的矩形文本块选取方式。例如,当文档内容中含有多个列数据(注:这里尤其指是用制表符位创建的数据列表,而非有框线的表格),且需要对各列进行移动、复制或改变列间距等操作时,这种选取方式将非常有用。其具体操作方法如下。
如图3-17所示,首先按住Alt键,然后使用鼠标左键在文档内拖曳出一个矩形区域,即可选取一个矩形特殊文本块。然后针对该文本块可像其他方式选取的文本内容一样进行如复制、剪切之类的操作。

图3-17 选取矩形文本块