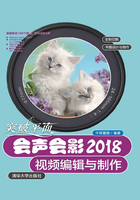
3.5 从其他设备中捕获视频
除了从DV中捕获视频外,还可以从光盘、屏幕等其他设备中捕获视频。本节介绍从其他设备中捕获视频的操作。
3.5.1 捕获光盘中的视频
在会声会影2018中选择“从数字媒体导入”选项即可捕获光盘中的视频。
1.捕获视频

01 启动会声会影2018,单击“捕获”按钮,进入“捕获”面板,如图3-20所示。

图3-20
02 单击“捕获”面板中的“从数字媒体导入”选项,如图3-21所示。

图3-21
03 弹出“选取‘导入源文件夹’”对话框,选择需导入的路径,如图3-22所示。

图3-22
04 单击“确定”按钮,弹出“从数字媒体导入”对话框,单击“起始”按钮,如图3-23所示。

图3-23
05 打开另外一个对话框,选中素材左上角处的复选框,如图3-24所示。

图3-24
06 在工作文件夹后单击“选取目标文件夹”按钮,弹出“浏览文件夹”对话框,设置导出视频的存储路径,如图3-25所示。

图3-25
07 单击“确定”按钮以关闭对话框。单击“开始导入”按钮,如图3-26所示。

图3-26
08 文件开始导入,并显示导入进程,如图3-27所示。

图3-27
09 弹出“导入设置”对话框,设置参数,如图3-28所示。

图3-28
10 单击“确定”按钮,素材即导入到会声会影2018的素材库中,同时插入到时间轴中,可在预览窗口中预览导入的视频素材,如图3-29所示。

图3-29
2.“从数字媒体导入”对话框功能详解
下面一一介绍“从数字媒体导入”对话框中的各功能参数。
◎显示视频 :仅显示所有的视频文件。
:仅显示所有的视频文件。
◎显示图片 :仅显示所有的图片文件。
:仅显示所有的图片文件。
◎显示全部素材 :显示包括视频、图片在内的全部素材。
:显示包括视频、图片在内的全部素材。
◎按源文件排序 :将素材以源文件的顺序进行排列。
:将素材以源文件的顺序进行排列。
◎按时间排序 :将素材以时间的顺序进行排列。
:将素材以时间的顺序进行排列。
◎选取全部素材 :将所有素材全部选中。
:将所有素材全部选中。
◎清除选取 :将选取的素材全部取消。
:将选取的素材全部取消。
◎反转选取 :反选选取,即将没有选中的素材全部选中。
:反选选取,即将没有选中的素材全部选中。
◎更改略图大小:通过拖动滑块调整缩略图的大小。
◎预览素材:选择素材后,单击该按钮,则会弹出“预览”对话框,可对选取的素材进行效果预览,如图3-30所示。

图3-30
3.5.2 屏幕捕获视频
会声会影可以直接将网络中的游戏竞技、体育赛事捕获下来,并应用于会声会影中进行剪辑、制作及分享。

01 启动会声会影2018,单击“捕获”按钮,切换至“捕获”面板,如图3-31所示。

图3-31
02 在“捕获”面板中,单击“实时屏幕捕获”按钮 ,如图3-32所示。
,如图3-32所示。

图3-32
03 执行操作后,弹出屏幕捕获定界框,如图3-33所示。

图3-33
04 将光标放在捕获框的四周,当光标变成双向箭头时,拖动光标即可调整捕获框的大小,如图3-34所示。

图3-34
05 用鼠标选中中心控制点,调整捕获框的位置,如图3-35所示。

图3-35
06 单击“设置”右侧的倒三角按钮,查看更多设置,如图3-36所示。

图3-36
07 在弹出的列表中,设置文件名称及文件保存路径,如图3-37所示。

图3-37
08 在“音频设置”选项组中,单击“声效检查”按钮,如图3-38所示。

图3-38
09 单击“记录”按钮,如图3-39所示。试音完成后,单击“停止”按钮。

图3-39
10 音频开始播放试音效果。播放完成后,关闭“声效检查”窗口。单击“开始录制”按钮,如图3-40所示。

图3-40
11 界面3s倒计时过后,开始录制视频。按快捷键F10停止录制,弹出提示对话框,如图3-41所示。

图3-41
12 单击“确定”按钮。在会声会影2018的素材库中可查看捕获到的屏幕视频,如图3-42所示。

图3-42
3.5.3 定格动画
定格动画通过逐格地拍摄对象然后使之连续放映,从而产生仿佛活了一般的人物或你能想象到的任何奇异角色。本节将学习在会声会影中通过定格动画导入视频的操作。
1.认识定格动画
在“捕获”步骤面板中单击“定格动画”按钮,如图3-43所示,即可打开“定格动画”对话框,如图3-44所示。

图3-43

图3-44
下面介绍定格动画的各部分功能。
◎项目名称:用来设置视频的名称。
◎捕获文件夹:用来保存文件到指定文件夹中。
◎保存到库:选择“样本”或“新建文件夹”来保存影片。
◎图像区间:每张图像的播放区间,以帧为单位。
◎捕获分辨率:分辨率决定了影片的画面大小及清晰度,用户可以选择设置。
◎自动捕获:选择自动捕获选项,程序会在指定频率下自动捕获影像。
◎描图纸:可以调整各帧图像的位置,便于精确动画角色的动作及位置。
2.使用定格动画
定格动画通过简单的操作,可以让一张张照片或图像变成栩栩如生的动画。
视频文件:视频\第3章\3.5.3定格动画.mp4
01 启动会声会影2018,单击“捕获”按钮,切换至“捕获”面板,如图3-45所示。

图3-45
02 在“捕获”选项面板中,单击“定格动画”按钮 ,如图3-46所示。
,如图3-46所示。

图3-46
03 弹出“定格动画”对话框,单击“导入”按钮,如图3-47所示。

图3-47
04 在弹出的对话框中选择素材,并单击“打开”按钮,如图3-48所示。

图3-48
05 执行操作后,回到“定格动画”对话框,单击“播放”按钮预览效果,如图3-49所示。

图3-49
06 根据需要可调整每帧图像的位置,单击“保存”按钮,如图3-50所示。

图3-50
07 关闭对话框,在会声会影2018素材库中即新增了定格动画的视频,如图3-51所示。

图3-51
08 在预览窗口中可预览定格动画的效果,如图3-52所示。

图3-52
提示
在时间轴中单击“录制/捕获选项”按钮,在弹出的对话框中单击“定格动画”按钮,如图3-53所示,可以快速跳至“定格动画”界面。

图3-53