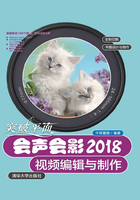
2.4 项目基本操作
在会声会影中,项目是指进行视频编辑等加工操作的文件。项目文件的格式是VSP,是会声会影特有的视频格式。在本节中将具体介绍关于项目文件的基本操作,包括项目文件的新建、保存及打开等。
2.4.1 新建项目文件
启动会声会影2018后,系统会自动新建一个项目文件。若需另外新建项目文件,则执行“文件”|“新建项目”命令,如图2-40所示。

图2-40
提示
会声会影2018和其他多数软件一样,执行新建的快捷键为Ctrl+N。
2.4.2 新建HTML项目
HTML项目为网页项目文件,新建的HTML项目文件输出后将以网页的形式保存。
01 执行“文件”|“新建HTML5项目”命令,如图2-41所示。

图2-41
02 弹出提示对话框,单击“确定”按钮,如图2-42所示。

图2-42
03 即可新建一个HTML5项目,该项目文件的时间轴与默认的项目文件时间轴不同,如图2-43所示。

图2-43
2.4.3 在项目中插入素材
新建项目文件后,即可在项目文件中制作视频。视频制作的第一步就是在项目时间轴中插入素材。插入素材到项目文件中的方法有多种,下面具体介绍。

01 第一种方法,在素材库中选择素材,单击鼠标并拖到时间轴中,如图2-44所示,释放鼠标即可在时间轴中插入素材。

图2-44
02 第二种方法,在时间轴中的空白区域单击鼠标右键,执行“插入照片”命令,如图2-45所示。

图2-45
03 第三种方法,执行“文件”|“将媒体文件插入到时间轴”|“插入照片”命令,如图2-46所示。

图2-46
04 弹出“浏览照片”对话框,选择需要插入的素材,单击“打开”按钮,如图2-47所示。

图2-47
05 即可将素材插入到项目时间轴中,如图2-48所示。

图2-48
06 在预览窗口中会显示插入到时间轴中的素材效果,如图2-49所示。

图2-49
提示
除了在时间轴中插入照片素材外,还可以添加视频、字幕、音频等素材。
2.4.4 打开项目文件
用户可打开已保存的项目文件,通过编辑该文件中所有的素材,渲染生成新的影片。本节将介绍打开项目文件的步骤。
视频文件:视频\第2章\2.4.4打开项目文件
01 选择项目文件图标 ,双击鼠标左键即可打开,如图2-50所示。
,双击鼠标左键即可打开,如图2-50所示。

图2-50
02 或者在会声会影2018中执行“文件”|“打开项目”命令,如图2-51所示。

图2-51
03 弹出对话框,选择需要打开的项目文件,单击“打开”按钮,如图2-52所示,即可打开该项目。

图2-52
2.4.5 保存项目文件
新建的项目文件是临时存储且未命名的,因此需要用户保存项目并命名,方便下次快速找到该项目。
视频文件:视频\第2章\2.4.5保存项目文件
01 在会声会影2018中,执行“文件”|“保存”命令,如图2-53所示。

图2-53
02 弹出“另存为”对话框,设置文件的保存路径及文件名称,单击“保存”按钮,如图2-54所示,即可保存项目文件。

图2-54
提示
在项目操作过程中,应注意养成随时保存的习惯,以免程序意外关闭而造成的文件丢失。保存项目文件的快捷键为“Ctrl+S”。
2.4.6 另存项目文件
保存当前编辑完成的项目文件后,若需要将文件进行备份,则只需另外存储一份项目文件。
视频文件:视频\第2章\2.4.6另存项目文件
01 在会声会影2018中,执行“文件”|“另存为”命令,如图2-55所示。

图2-55
02 弹出“另存为”对话框,设置文件的保存路径及文件名称,单击“保存”按钮即可,如图2-56所示。

图2-56
2.4.7 保存为模板
将项目文件制作完成后,还可以将其保存为模板,保存的项目模板可以在即时项目中找到,方便下次直接调用。
视频文件:视频\第2章\2.4.7保存为模板
01 制作完影片后,执行“文件”|“导出为模板”|“即时项目模板”命令,如图2-57所示。

图2-57
02 弹出提示对话框,单击“是”按钮,如图2-58所示。

图2-58
03 弹出“另存为”对话框,设置文件保存路径及文件名称,单击“保存”按钮,如图2-59所示。

图2-59
04 弹出“将项目导出为模板”对话框,设置模板缩略图、类别等,如图2-60所示。

图2-60
05 单击“确定”按钮以完成设置,弹出提示对话框,如图2-61所示。

图2-61
06 单击“确定”按钮,在即时项目的自定义类别中即可看到保存的模板文件,如图2-62所示。

图2-62
提示
即时项目中的模板可以即调即用,也可将其添加到时间轴后对其进行编辑、修改等操作。
2.4.8 保存为智能包
在制作影片时,经常需要从不同的文件夹中添加素材,当文件名称或文件路径发生修改时,程序就无法链接到该素材,会弹出图2-63所示的提示对话框。此时就需要重新链接素材。为避免这种情况发生,可以在保存项目时将项目保存为智能包。

图2-63
智能包的用处就是将项目文件中使用的所有素材整理到指定的文件夹中。即使是在另外一台计算机上编辑此项目,只要打开这个文件夹中的项目文件,素材就会自动链接。这样就不必再为丢失素材而苦恼了。
视频文件:视频\第2章\2.4.8保存为智能包
01 在会声会影2018中编辑项目后,执行“文件”|“智能包”命令,如图2-64所示。

图2-64
02 弹出提示对话框,提示保存当前项目,单击“是”按钮,如图2-65所示。

图2-65
03 弹出“另存为”对话框,设置存储路径与文件名,单击“保存”按钮,如图2-66所示。

图2-66
04 弹出“智能包”对话框,选择打包类型,单击“文件夹”或“压缩文件”单选按钮,如图2-67所示。

图2-67
05 这里为默认选择,单击“确定”按钮,项目进行压缩后弹出提示对话框,如图2-68所示。

图2-68
06 单击“确定”按钮即可。找到项目保存的路径,此时可以看到所有素材文件打包为一个文件夹,如图2-69所示。

图2-69