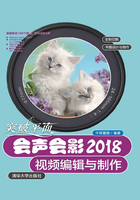
2.2 自定义工作界面
在会声会影2018中,用户可以根据自己的习惯和喜好任意拖动调整各面板的大小或位置;也可单独浮动面板,享用更宽广的剪辑环境。
2.2.1 调整界面布局
在会声会影2018中可以对操作界面中的各面板进行大小、位置调整。
素材文件:视频\第2章\2.2.1调整界面布局
01 启动会声会影2018,将鼠标放置在面板与面板的边缘,此时鼠标呈上下或左右双向箭头显示,拖动鼠标可调整面板的大小,如图2-24所示。

图2-24
02 调整各面板到需要的大小后效果如图2-25所示。

图2-25
03 若需要浮动显示面板,可将鼠标放在面板上方区域,单击鼠标并将其拖出,如图2-26所示。

图2-26
04 释放鼠标即可浮动显示该面板,如图2-27所示。

图2-27
05 将鼠标放置在面板的四周,当光标变成双向箭头时,可拖动调整面板的大小,如图2-28所示。

图2-28
提示
在面板上方双击鼠标也可将面板设置为浮动显示,再次双击可以恢复到默认。
06 单击面板右上角的“最大化”或“最小化”按钮,可最大化或最小化显示面板,图2-29所示为最大化的导览面板和素材库面板。

图2-29
2.2.2 保存自定义界面
对界面进行修改后,可以将它保存下来,方便日后的调用。在会声会影2018中可以保存3个自定义界面。
01 执行“设置”|“布局设置”|“保存至”|“自定义#1”命令,如图2-30所示,即可保存自定义界面。

图2-30
02 下次调用时则可通过执行“设置”|“布局设置”|“切换到”|“自定义#1”命令切换到自定义的界面,如图2-31所示。

图2-31
2.2.3 恢复默认界面
界面自定义后,执行“设置”|“布局设置”|“切换到”|“默认”命令,如图2-32所示,或者按快捷键F7,可将界面恢复至默认状态。

图2-32
2.2.4 设置预览窗口背景色
预览窗口默认的背景色为黑色,用户也可根据需要修改预览窗口的背景色。
01 执行“设置”|“参数选择”命令,如图2-33所示。

图2-33
02 弹出对话框,在“预览窗口”选项下单击背景色色块,如图2-34所示。

图2-34
03 在弹出的列表中可以选择不同的颜色,如图2-35所示。

图2-35
04 或者单击“Corel色彩选取器”“Windows色彩选取器”选项,在打开的对话框中可自定义更多颜色,如图2-36所示。

图2-36