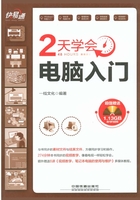
1.4 鼠标的操作
鼠标最是常用的输入设备,是一种手持式定位装置,电脑中许多操作都离不开鼠标。初学者必须掌握鼠标的基本操作方法,并加以练习,才能熟练地驾驭鼠标。
1.4.1 鼠标的结构
鼠标按其按键数可分为两键鼠标和三键鼠标。目前常用的是三键鼠标,由左键、滑轮和右键组成,如下图所示。

◇左键:按鼠标左键,可在电脑屏幕上执行定位、选择、打开等操作。有单击和双击两种操作方法。
◇滑轮:在浏览网页和其他窗口时,可通过滑轮上下滚动页面,还可以用来放大或缩小对象。
◇右键:按鼠标右键,将弹出快捷菜单。
1.4.2 鼠标的握法
在操作鼠标时,要采用正确的姿势才能灵活的操控鼠标。
通常,我们将鼠标放在显示器的右侧,操作者用右手握住鼠标。
握鼠标的正确方法为:将鼠标平放到鼠标垫上,手掌心轻贴在鼠标后部,拇指横向放在鼠标左侧,无名指和小指轻放在鼠标右侧。食指和中指自然弯曲,分别轻放于鼠标的左键和右键上。手掌心稍微贴紧鼠标后部,手腕自然垂放在桌面上,如下图所示。

1.4.3 鼠标的基本操作
当启动电脑进入Windows桌面以后,在屏幕上就会有一个跟随鼠标移动的箭头 ,这个对象就叫作鼠标指针。
,这个对象就叫作鼠标指针。
鼠标的主要作用是对屏幕上指针的控制,从而实现对各种对象或者执行命令的操作,其基本操作有指向、单击、双击、右击、拖动、滚动。
1.指向
指向操作又称为移动鼠标,一般情况下用右手握住鼠标来回移动,此时鼠标指针也会在屏幕上同步移动。将鼠标指针移动到所需的位置就称为“指向”。
指向操作常用于定位,当要对某一个对象进行操作时,必须先将鼠标定位到相应的对象。例如,将鼠标指针指向桌面上的“回收站”图标,如下图所示。

2.单击
单击也称为点击,是指将鼠标指针指向目标对象后,用食指按鼠标左键,并快速松开左键的操作过程。
单击是使用频率最高的鼠标操作,常用于选定对象、点击命令按钮、在文本中插入光标等。
(1)选择对象
当鼠标指针指向对象并单击对象时背景颜色会变深,表示已选中该对象,如下图所示。

(2)打开菜单
单击还可以打开要操作的菜单,例如,打开的“开始”菜单操作如下。
Step 01 鼠标指向任务栏左下角的“开始”按钮,如下图所示。

Step 02 单击即可打开“开始”菜单,如下图所示。

(3)执行命令
单击还具有执行命令的功能。以打开“控制面板”窗口为例。
1 单击“开始”菜单按钮打开“开始”菜单,2 选择“控制面板”命令,即可打开“控制面板”窗口,如下图所示。

3.双击
将鼠标指针指向目标对象后,用食指快速、连续地按下和松开鼠标左键两次,就是“双击”操作,该操作常用于启动某个程序、执行任务、打开某个窗口或文件夹,如下图所示。

4.拖动
拖动是将对象从一个位置移动到另一个位置的操作,常用于移动对象。
1 将鼠标指针指向目标对象,按住鼠标左键不放,2 移动鼠标指针到指定的位置后,再松开鼠标左键的操作,如下图所示。

学习问答(9:15~9:30)
疑问1:如何选购适合自己的电脑?
答:电脑市场上的电脑产品琳琅满目,总的来说可分为品牌机和兼容机两类。
品牌机是品牌厂商批量采购硬件并批量组装出的电脑,其优点是经过兼容性测试,有质量保证和完整的售后服务。例如,我们平常听到的联想电脑、戴尔电脑等就属于品牌机。
兼容机是按自己的需要单独购买各种电脑硬件,再组装完成配置的电脑,性能上可说是整合了各家之长,其缺点是售后服务不如品牌机完善。
与兼容机相比,品牌机的性能更加稳定,售后服务相对也更完善,但价格可能偏贵。
购买兼容机则需要用户有比较丰富的电脑知识,如对电脑的图形处理需求比较高的用户可配置性能较高的独立显卡等。
总体来讲,用户在选购电脑时应该从自身的实际需求出发,并结合购买预算来选择配置品牌机或兼容机。
疑问2:电脑关不了机怎么办?
答:在使用电脑的过程中,有时候会因为程序异常而造成电脑无法正常关机,不仅程序无法响应,鼠标也不能移动了,此时就不得不进行强行关机。
强行关机的操作方法为:按住主机上的电源按钮,持续几秒后,主机便会强行断开电源,关闭电脑,然后再关闭显示器和其他外部设备的电源即可。
疑问3:感觉系统默认的指针样式不漂亮,可以更改指针样式吗?
答:Windows 7系统默认的鼠标指针为空心白色小箭头,如果用户对系统默认的指针形状不满意,可以随时更改,操作方法如下。
Step 01 1 在电脑桌面上右击,2 在弹出的快捷菜单中选择“个性化”命令,如右图所示。

Step 02 弹出“个性化”窗口,选择窗口左侧的“更改鼠标指针”命令,如下图所示。

Step 03 1 弹出“鼠标属性”对话框,单击“方案”下方的下拉按钮,2 在弹出的下拉列表中选择想要更改的鼠标样式,3 单击“确定”按钮,如下图所示。

过关练习(9:30~10:00)
通过前面内容的学习,结合相关知识,请读者亲自动手按要求完成以下过关练习。
练习一:连接电脑的主要设备
用户将电脑买回家后,需要将主机、显示器、键盘、鼠标和电源等按正确的方法连接起来,然后才能进行使用。
1.连接显示器
以连接液晶显示器为例,连接显示器的操作方法如下。
Step 01 1 在显示器背部找到视频输出接口,将配套的显示器信号线连接到该接口,2 将接口两边的手旋螺钉拧紧,如下图所示。

Step 02 在显示器的背部找到电源接口,将配套的电源线连接到该接口,如下图所示。

Step 03 1 将显示器信号线的另一端连到接到机箱背部的显卡接口上,2 将接口两边的手旋螺钉拧紧即可,如下图所示。

2.连接键盘和鼠标
目前鼠标与键盘通常采用PS/2接口和USB接口,USB接口的连接方法较简单,直接插入电脑的USB接口即可使用。
这里以PS/2接口为例,准备好一套PS/2接口的键盘和鼠标,可以看到PS/2接口的针脚有一个凸起,连接方法如下。
Step 01 将键盘线上的接口插入机箱背面的紫色插孔中,连接时应注意接口中针脚的方向,并注意观察接口凸起的地方,对应的插入键盘接口,如下图所示。

Step 02 用同样的方法将鼠标插入机箱背面绿色的插孔即可,如下图所示。

小提示
连接鼠标和键盘的注意事项
PS/2接口不支持热插拔功能,在连接PS/2接口的键盘和鼠标前,需要将电脑置于关机状态,切忌强行插入接口,以免折断或扭曲接口中的针脚。
3.连接电源线
连接好主要设备后,就可以连接电源线了,操作方法很简单。
将主机电源线的输入插头插入主机上的电源输出插孔中,如下图所示。将电源线的另一端(与冰箱、洗衣机等的插头相似)插入插座上的相应插孔中即可。

练习二:注销和切换用户
1.注销账户
注销功能的作用是结束当前登录账户的所有进程,并退出当前账户的桌面环境。此时将返回到系统登录界面,用户可单击相应的账户图标再次进入系统。注销系统的具体操作方法如下。
Step 01 1 单击“开始”菜单按钮,2 在弹出的菜单中单击“关机”按钮右侧的 ,3 在打开的菜单中选择“注销”命令,如下图所示。
,3 在打开的菜单中选择“注销”命令,如下图所示。

Step 02 经过上一步操作,系统会自动关闭当前登录账户中所打开的程序,并注销当前登录账户,退出到系统登录界面。
2.切换账户
如果一台电脑上有多个账户,当我们需要使用其他账户时,可使用“切换账户”功能来重新使用其他账户名来登录计算机。
切换登录账户的操作与注销账户的方法类似,只需在“关机”菜单中选择“切换账户”命令,即可切换不同的账户登录计算机。

学习小结
本课的重点在于熟悉电脑和电脑的基本操作,主要包括电脑的组成、电脑的作用、电脑的启动与关闭以及鼠标的使用方法等知识点。在本课的学习中,希望大家从学好电脑的基础知识入手,稳扎稳打,为后面的学习打好基础。
