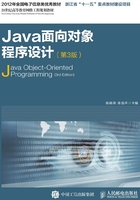
1.6 Java开发工具入门
1.6.1 JDK的下载、安装
1. 下载JDK
J2SDK是Java 2 Software Development Kit的简称,其前身是JDK(Java Development Kit),目前应用较多的版本是JDK 5.0。根据运行平台的不同,下载相应的版本并设置好PATH和CLASSPATH。这个软件包提供了Java编译器、Java解释器,但没有提供Java编辑器,初学者推荐使用Windows的“记事本”。
提示:一个阶段学习之后,同学们对Java编译、运行等命令已经熟悉了,大家可以在网上下载使用TextPad 软件,直接默认安装,前提是JDK已安装并配置好Path环境变量。在TextPad软件中,可以打开已经编写好的程序,或者直接编辑程序,关键字会自动突出显示。编辑好之后,可以直接通过菜单编译、运行Application程序或Applet程序,非常方便。
软件,直接默认安装,前提是JDK已安装并配置好Path环境变量。在TextPad软件中,可以打开已经编写好的程序,或者直接编辑程序,关键字会自动突出显示。编辑好之后,可以直接通过菜单编译、运行Application程序或Applet程序,非常方便。
学习Java最好直接选用Java SE提供的JDK,各种集成开发环境不仅系统界面复杂,还需要很多配置,而且会屏蔽掉一些知识点。在掌握了Java语言之后,再去熟悉、掌握一个流行的Java集成开发环境即可。
J2SDK或JDK是原Sun公司免费提供的,Sun公司目前被Oracle公司收购,最新JDK下载地址为http://www.oracle.com/technetwork/java/javase/downloads。读者也可以在www.google.com或百度中搜索下载。
2. 安装JDK
由于目前大多数用户使用的是Windows操作系统,下面就以在Windows操作系统上安装jdk-1_5_0_06-windows-i586-p.exe为例,说明安装JDK5.0的过程,其中包含了Java Runtime Environment。其他版本JDK安装类似,默认安装即可。
安装工作实际上分为两个步骤。安装程序首先会收集一些信息,用于安装的选择,然后才开始复制文件,设置Windows注册表等具体的安装工作。
①双击jdk-1_5_0_06-windows-i586-p.exe,安装初始界面如图1.11所示。

图1.11 安装初始界面
②紧接着弹出准备安装界面,如图1.12所示。

图1.12 安装欢迎界面
③随后出现JDK5.0的许可协议,如图1.13所示。

图1.13 安装协议
④选中接受协议条款,单击“下一步”按钮,安装程序会出现让用户选择安装目标路径的对话框。如图1.14所示。

图1.14 JDK安装目标路径的选择
⑤在对话框中,选择系统默认路径C:\Program Files\Java\jdk1.5.0_06\。单击“下一步”按钮,JDK的所有程序就会被安装到C:\Program Files\Java\jdk1.5.0_06\目录下。用户也可以在对话框中单击“更改”按钮,选择JDK程序的其他安装路径。
⑥出现安装进度提示界面,如图1.15所示。

图1.15 安装进度选择
⑦自定义安装J2SE Runtime Environment 5.0,使用默认路径,单击“下一步”按钮,如图1.16所示。

图1.16 自定义安装选择
⑧接着是浏览器器注册,默认选择是IE浏览器,选择“下一步”按钮,如图1.17所示。

图1.17 浏览器注册
⑨出现J2SE Runtime Environment安装进度界面,如图1.18所示。

图1.18 JRE安装
⑩JDK安装完成提示界面如图1.19所示,单击“完成”按钮结束安装。

图1.19 JDK安装结束
1.6.2 配置环境变量
Path环境变量的作用是设置供操作系统去寻找和执行的应用程序的路径,也就是说,如果操作系统在当前目录下没有找到我们想要的命令工具时,操作系统就会按照Path环境变量指定的目录依次去查找,以最先找到的为准。Path环境变量可以存放多个路径,Windows下路径和路径之间用英文分号(;)隔开。为保险起见,一般JDK路径放最前面。
平台为Windows 2000/XP时,右键单击桌面上的“我的电脑”,单击菜单中的“属性”命令,在出现的“系统属性”面板中选择“高级”标签,如图1.20所示。然后单击“环境变量”按钮,打开“环境变量”面板,可以看到图中有上下两个窗口,上面窗口为“某用户的环境变量”,下面窗口为“系统变量”,如图1.21所示。Win 7类似,计算机—属性—高级系统设置。

图1.20 “系统属性”面板
可以在任意一个窗口进行设置,区别在于上面的窗口设置用于个人环境变量,只有以该用户身份登录时才有效,而下面窗口中的设置则对所有用户都有效。以设置系统变量为例,单击名为“Path”的变量(如果没有你想设置的环境变量选项,在“用户变量”或“系统变量”中单击“新建”按钮来添加),单击“编辑”按钮。然后在打开的“编辑系统变量”窗口中的“变量值”输入框中加入想设置的环境变量,如图1.22所示。应当在Path原有值的末尾加上英文分号(;)然后加上Java编译器和解释器所在的路径(这里是C:\Program Files\Java\jdk1.5.0_06\bin),然后单击“确定”按钮。

图1.21 “环境变量”面板
Path环境变量设置好之后,在DOS下用cd命令进入工作目录,程序就可以编译运行了。如果偶尔有问题,可以进一步在DOS下,使用设置语句:set classpath=c:\myjava(myjava为自己的源代码存放文件夹),再运行自己的源文件就可以了。
如果用户在安装jdk1.5时,选择了另外的JDK安装路径,则环境变量path和classpath要作相应的调整。

图1.22 “编辑系统变量”对话框
环境变量设置完成后,在DOS窗口下,输入javac并按回车键后,如果出现javac的用法参数提示信息,则安装正确。也可以在DOS下使用set命令查看添加的系统路径,没有找到,则要检查环境变量设置是否正确。
注意
在编译器javac运行正常,解释器java不能正常运行时,且提示的异常为:Exception in thread"main" java.lang.NoClassDefFoundError: Welcome,其中Welcome是程序的主类名称,此时,请一定在“我的电脑”中打开classpath,把英文实心点和分号(.;)添加到其变量值中。
1.6.3 JDK开发工具简介
J2SDK工具是以命令行方式应用的,即在Windows操作系统的DOS命令行提示符窗口中执行J2SDK命令。在JDK的bin目录下,存放着Java 2提供的一些可执行程序,为我们开发和测试Java程序提供了工具。在学习中,常用的JDK开发工具有以下3种。
①javac.exe:Java语言的编译器。
②java.exe:Java程序执行引擎,解释器。
③appletviewer.exe:JDK自带的小应用程序浏览器。
1.6.4 Java程序开发步骤小结
Java源程序的开发步骤如图1.23所示,经过编写、编译和运行过程后,JVM运行的是Java字节码,操作系统可以是不同的操作系统,也就是所谓跨平台的特点。

图1.23 Java源程序开发步骤
开发一个Java程序分为以下3个步骤。
(1)编辑。利用记事本或者其他文本编辑器编写Java源代码,然后保存文件,其扩展名必须为.java。
(2)编译。打开DOS命令窗口,进入源程序所在的硬盘,这里假设为“D:\特色教材-source”目录。然后输入javac编译命令和Java源程序名,中间用空格隔开。文件名一般首字母大写,不能以数字打头,其他命名规则将在后续章节中介绍。假设文件名为Welcome.java,命令如下:
javac Welcome.java
按回车键后运行。编译之后生成的文件是以.class为扩展名的字节码文件。
(3)运行。Java基本程序有两种:Application和Applet。
①对于Application,打开DOS命令窗口,进入Java字节码文件所在的目录,这里仍以Welcome.java为例,命令格式为:
java Welcome
这里文件名不能带.class后缀。字节码文件编译生成后,将自动保存在与源程序同一级的目录下。
②对于Applet,需要将Applet字节码文件加入到一个HTML文件中,然后在DOS命令状态下通过JDK自带的appletviewer显示网页,运行之后就可以看到Applet的运行结果。也可以用IE浏览器打开该网页,Applet的运行结果同样会在浏览器窗口中显示出来。