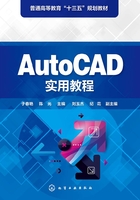
3.1 设置对象特性
对象特性控制对象的外观和行为,每个对象都具有一些常规特性,包括图层、颜色、线型、线宽、透明度和打印样式等。
一般在开始绘制新图时,应首先设置对象的颜色、线宽和线型等对象特性。对于对象颜色、线宽和线型的设置,主要有两种方法。
(1)在AutoCAD功能区→ “默认”选项卡→ “特性”面板进行设置,如图3-1所示。
(2)通过下拉菜单→“格式”菜单项进行设置,如图3-2所示。

图3-1 “特性”面板

图3-2 下拉菜单→ “格式”菜单项
3.1.1 颜色设置
(1)通过“特性”面板设置。单击功能区“特性”面板→ (对象颜色)下拉箭头▼,在打开的下拉列表中选择相应的颜色,如图3-3所示。
(对象颜色)下拉箭头▼,在打开的下拉列表中选择相应的颜色,如图3-3所示。
(2)通过下拉菜单选择。单击下拉菜单“格式(O)” → “颜色(C) ...”,命令执行后,打开【选择颜色】对话框,如图3-4所示,用户可以选择更多的颜色。

图3-3 “对象颜色”选项卡

图3-4 【选择颜色】对话框
3.1.2 线宽设置
(1)通过“特性”面板设置。单击功能区“特性”面板→ (线宽)下拉箭头▼,在打开的下拉列表中选择相应的线宽,如图3-5所示。
(线宽)下拉箭头▼,在打开的下拉列表中选择相应的线宽,如图3-5所示。
(2)通过下拉菜单设置。单击下拉菜单“格式(O)” → “线宽(W) ...”,命令执行后,打开【线宽设置】对话框,如图3-6所示,可在左侧的【线宽】列表中选择线宽。

图3-5 “线宽”选项卡

图3-6 【线宽设置】对话框
由于线宽属性属于打印设置,因此,默认情况下系统并不显示线宽的实际设置效果。在模型空间,线宽以像素为单位显示。通过在图3-6【线宽设置】对话框中调整“线宽显示比例”,可以更好地显示不同的线型宽度。

3.1.3 线型设置及线型比例
(1)通过“特性”面板设置。单击功能区“特性”面板→  (线型)下拉箭头▼进行设置,开始绘制新图时,该列表中只提供“Continuous(实线)”一种线型,如图3-7所示。如需设置其他线型,可点取“其他”选项进入图3-8所示【线型管理器】对话框进行加载。
(线型)下拉箭头▼进行设置,开始绘制新图时,该列表中只提供“Continuous(实线)”一种线型,如图3-7所示。如需设置其他线型,可点取“其他”选项进入图3-8所示【线型管理器】对话框进行加载。

图3-7 “线型”选项卡
(2)通过下拉菜单设置。单击下拉菜单“格式(O)” → “线型(N) ...”,命令执行后,打开【线型管理器】对话框,如图3-8所示,单击对话框中的【加载】按钮,系统弹出【加载或重载线型】对话框,如图3-9所示。从中选择相应的线型,单击【确定】按钮返回【线型管理器】对话框,所选择的线型显示在当前列表中。

图3-8 【线型管理器】对话框

图3-9 【加载或重载线型】对话框

(3)线型比例设置。用AutoCAD绘图时,若线型比例与当前图形不匹配,点画线或虚线等不连续线段在屏幕上却显示的是连续线型,此时则需要调整线型比例因子。
在如图3-8所示【线型管理器】对话框中,单击右上角【显示细节】按钮,在对话框底部出现“详细信息”选项组,如图3-10所示。
线型比例有“全局比例因子(G)”和“当前对象缩放比例(O)”。“全局比例因子(G)”控制所有新的和现有的线段的线型比例。“当前对象缩放比例(O)”只控制新建对象的线型比例。所有线型最终的缩放比例是“当前对象缩放比例(O)”与“全局比例因子(G)”的乘积。设置不同的线型比例因子,绘图结果如图3-11所示。

图3-10 利用【线型管理器】对话框改变线型比例因子

图3-11 设置不同线型比例因子的实例
