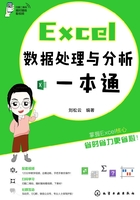
3.4 数据的合并计算
用户在处理数据时,有时需要将多个工作表中的数据汇总到一个工作表中,这时可以使用合并计算功能来实现。其中数据区域可以是同一个工作表,也可以是同一工作簿中的不同工作表,或者不同工作簿中的表格。
3.4.1 多张明细表生成汇总表
在日常工作中,用户有时需要将不同类别的明细表合并在一起,利用合并计算功能将多张明细表生成汇总表。
步骤01 打开工作簿,可以看到各个地区的汽车销量,然后切换到“汇总结果”工作表,选择B2:E7单元格区域,如图3-83所示。

图3-83
步骤02 切换至“数据”选项卡,单击“数据工具”组中的“合并计算”按钮,如图3-84所示。

图3-84
步骤03 打开“合并计算”对话框,设置“函数”为“求和”,单击“引用位置”文本框右侧的范围按钮,如图3-85所示。

图3-85
步骤04 弹出“合并计算—引用位置”对话框,返回工作表,选择“北京汽车销量”工作表中的B2:E7单元格区域,然后再次单击范围选择按钮,如图3-86所示。

图3-86
步骤05 返回“合并计算”对话框,单击“添加”按钮,即可将所选区域添加到“所有引用位置”列表框中,如图3-87所示。

图3-87
步骤06 按照同样的方法,将另外两个工作表中相同单元格区域添加到“所有引用位置”列表框中,然后单击“确定”按钮,如图3-88所示。

图3-88
步骤07 返回到“汇总结果”工作表,查看合并计算的结果,如图3-89所示。

图3-89
3.4.2 复杂结构的多表汇总
如果需要汇总的工作表中的内容和格式都不一样,可以使用以下方法进行合并汇总。
步骤01 打开工作表,可以看到需要合并汇总的三个工作表首列关键字排序不同,如图3-90~图3-92所示。

图3-90

图3-91

图3-92
步骤02 切换至“汇总结果”工作表,选中A1:E7单元格区域,单击“数据”选项卡中“合并计算”按钮,如图3-93所示。

图3-93
步骤03 打开“合并计算”对话框,单击“引用位置”右侧的范围按钮,如图3-94所示。

图3-94
步骤04 返回工作表中,选择“北京汽车销量”工作表中的A1:E7单元格区域,再次单击范围按钮,如图3-95所示。

图3-95
步骤05 返回“合并计算”对话框,单击“添加”按钮,如图3-96所示。

图3-96
步骤06 按照同样的方法添加其他两个工作表中的数据区域,并勾选“首行”和“最左列”复选框,然后单击“确定”按钮,如图3-97所示。

图3-97
步骤07 返回工作表中,查看合并计算汇总的结果,如图3-98所示。

图3-98
技巧点拨:函数类型的选择
在上述操作中,在“合并计算”对话框中,设置函数类型为“最大值”,如图3-99所示,可以统计出各个汽车销量的最大值,如图3-100所示。

图3-99

图3-100
3.4.3 引用区域的编辑
用户对工作表中的数据进行合并计算后,还可以对引用区域进行修改引用区域、删除引用区域等编辑操作。
(1)修改引用区域
用户可以根据需要对引用区域进行修改。
步骤01 打开合并计算的工作表,单击 “数据” 选项卡中的 “合并计算” 按钮,如图3-101所示。

图3-101
步骤02 打开“合并计算”对话框,选择“所有引用位置”列表框中需要修改的引用区域,单击“引用位置”后面的范围按钮,如图3-102所示。

图3-102
步骤03 返回工作表,重新选择引用区域,然后再次单击范围按钮,返回“合并计算”对话框,单击“确定”按钮,即可修改引用区域,如图3-103所示。

图3-103
(2)删除引用区域
如果用户不希望某个引用区域参与合并计算,可以将其删除。
打开合并计算的工作表,单击“数据”选项卡中的“合并计算”按钮,打开“合并计算”对话框,在“所有引用位置”列表框中选择需要删除的引用区域,然后单击右侧的“删除”按钮,如图3-104所示,即可将选中的引用区域删除。

图3-104
用户将某个引用区域删除后,合并计算的结果也会发生相应的改变。