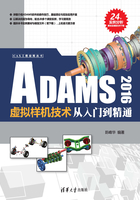
2.1 设置工作环境
在ADAMS/View中创建模型时,首先要设置工作环境。在欢迎对话框中,有两个选项栏:重力(Gravity)选项和单位(Units)选项,如图2-1所示。

图2-1 ADAMS欢迎对话框
重力(Gravity)选项用于设置重力的有无及其方向,本例中的重力方向为大地坐标系Y轴的负向(-Y);单位(Units)选项用于设置模型的单位,本例中的长度、质量、力、时间和角度的单位分别为毫米(mm)、千克(kg)、牛顿(N)、秒(s)和度(deg)。
除了在开始菜单设置重力和模型的单位外,使用ADAMS/View中的设置(Settings)菜单还可以更全面地设置模型的工作环境,如设置工作网格、单位、重力及方向、国标的大小等。
技巧提示ADAMS 2016自动启动后,默认的单位为毫米(mm)、千克(kg)、牛顿(N)、秒(s)和度(deg)。
1.设置工作网格
Step
01 在ADAMS/View的菜单栏中,选择设置(Settings)菜单中的工作网格(Working Grid)命令,如图2-2所示。系统弹出设置工作网格对话框,如图2-3所示。

图2-2 设置工作网格命令

图2-3 设置工作网格对话框
Step
02 取消选择设置工作网格对话框顶部的显示工作网格(Show Working Grid)复选框关闭工作网格。选中Rectangular单选按钮,将工作网格设置为长方形网格,如图2-3所示,尺寸栏(Size)中的750mm表示工作网格在X方向的长度为750毫米,500mm表示工作网格和Y方向的间距,如图2-4所示。

图2-4 长方形工作网格
Step
03 选中Polar单选按钮,将工作网格设为圆形网格,如图2-5所示。最大半径(Maximum Radius)栏中的750mm表示工作网格的最大半径为750毫米,捕捉圆间距(Circle Spacing)栏中的50mm表示捕捉固的半径间距为50毫米,径向份数(Radial Increments)栏中的32表示一个圆周有32个捕捉点,如图2-6所示。

图2-5 设置工作网格对话框

图2-6 圆形工作网格
Step
04 设置工作网格对话框底部的设置位置(Set Location)栏和设置方向(Set Orientation)栏分别用于确定工作网格原点的位置和工作网格的方向。
Step
05 设置位置栏中有两个选项,如图2-7所示,使用Global Origin选项将工作网格的原点设置在大地坐标系的原点上(系统默认的工作网格的原点在大地坐标系的原点),使用Pick选项用鼠标选择适当的位置作为工作网格的原点。

图2-7 设置工作网格位置
Step
06 设置方向栏中有多个选项,如图2-8所示。其中,Global XY表示将大地坐标系的XY平面作为工作网格的平面,View Plane表示将视图平面作为工作网格的平面,X-Y-Axes表示通过选择X轴和Y轴确定工作网格的平面。

图2-8 设置工作网格方向
2.设置模型的单位
模型的单位与系统的设计是密切联系的,只有正确地设置模型的单位才能建立正确的模型、得出正确的仿真结果。
Step
01 在ADAMS/View的菜单栏中选择设置(Settings)菜单中的单位(Units)命令,如图2-9所示。系统弹出设置单位对话框,如图2-10所示,分别单击对话框底部的MMKS、MKS、CGS、IPS四个按钮,可以设置不同的单位组合。

图2-9 设置单位命令

图2-10 设置单位对话框
技巧提示在ADAMS 2016中建立模型或从其他软件导入模型时一定要统一单位。
Step
02 单击MMKS按钮将模型的长度单位设置为毫米、将模型的质量单位设置为千克、将模型的力的单位设置为牛顿、将模型的时间单位设置为秒、将模型的角度单位设置为度、将模型的频率单位设置为赫兹。如果这4种单位组合不能满足使用要求,就需要单独设置每个物理量的单位,方法是单击需要更改的单位栏尾部的下三角按钮,在弹出的下拉菜单中选择所需的单位,如图2-11所示。

图2-11 单独设置单位对话框
3.设置重力及其方向
绝大多数的机械系统都是在有重力场的情况下进行的仿真,ADAMS/View除了设置和关闭重力场外,还可设置重力场的方向,以保证模型在真实环境下进行仿真。
Step
01 在ADAMS/View的菜单栏中,选择设置(Settings)菜单中的重力(Gravity)命令,如图2-12所示。

图2-12 设置重力命令
Step
02 系统弹出设置重力对话框,如图2-13所示。对话框顶部的Gravity选顶用于设置或关闭重力场,其前面的小窗口中有对号标记,表示模型中存在重力场。系统默认的重力方向为大地坐标系Y轴的负方向,其数值与模型的单位有关,如-9806.65mm·s-2。通过单击对话框中的6个按钮将重力的方向设置为大地坐标系X轴的负方向、Y轴的负方向和Z轴的正方向。

图2-13 设置重力对话框
模型中重力的标记如图2-14所示。

图2-14 模型中的重力
4.设置图标的大小
Step
01 在ADAMS/View的菜单栏中,选择设置(Settings)菜单中的图标(Icons)命令,如图2-15所示。

图2-15 设置图标命令
Step
02 系统弹出设置图标对话框,如图2-16所示。在设置图标对话框上半部分的New Value栏中有两个选项,即On和Off,分别表示打开和关闭整个模型的所有图标。在New Size栏中输入合适的值,改变整个模型的图标大小。

图2-16 设置图标对话框
设置图标对话框下半部分用于设置不同类型对象(如Parts、Joints、Forces、Motions等)的图标打开、关闭以及图标的大小。
首先在Specify Attributes for栏中选择对象的类型。例如,选择Joints,在Visibility栏中选择Off就关闭模型中所有约束副的图标:在Visibility栏中选择On就打开模型中所有约束副的图标;在Size of Icons栏中输入合适的值,即可改变模型中所有约束副的图标大小;在Name Visibility栏中选择On或Off打开或关闭模型中所有约束副的名称。