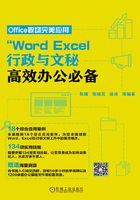
5.3 文档设计
制作联合公文难的不是公文内容,而是联合公文头……
利用Word 2013的表格功能制作联合文件头,操作很简单。
5.3.1 联合公文页面设置
公文作为具有法定效力的文书,是具有严格的规范体式要求的。在制作公文之前,我需先将其页面按照要求设置好。

图5-19

图5-20

图5-21
5.3.2 制作联合公文头
通俗地讲联合公文就是几家单位联合行文的红头文件。在制作联合公文的过程中,联合公文头是让很多人棘手的问题。下面介绍在Word 2013里如何制作联合公文头。
联合公文指的是机关、企业等单位使用的红头文件,用于公用文件的交流。
1.创建表格设置联合公文头
创建联合公文头的关键在于合理运用Word的制表功能,我们通过将表格的边框设置为无边框,隐藏表格线的方法,制作出多单位联合发文的公文头。
1)插入表格。

图5-22

图5-23

图5-24
2)设置表格格式并输入内容。

图5-25

图5-26

图5-27

图5-28

图5-29

图5-30

图5-31

图5-32

图5-33
3)隐藏表格边框。

图5-34

图5-35

图5-36
2.制作发文字号和反线
在联合公文头中除了序号、秘密等级、保密期限和紧急程度等要素外,还包括发文字号和反线两个元素。下面接着在Word 2013中制作发文字号和反线。

图5-37

图5-38

图5-39

图5-40
专家提示
机关代字应使用规范化简称。如合肥市交通局,应在“合”后加“交”字。
文种代字一般用“呈”(上行文)、“发”(下行文)和“函”(平行、下行文或不相隶属机关的行文)3种。也可根据需要增设其他1至2种。

图5-41

图5-42

图5-43

图5-44
5.3.3 制作企业联合公文的主体
联合公文的主体内容主要包括公文标题、主送机关、公文正文、附件、成文日期、公文生效标识(即公章)、附注7个元素。
公文标题一般由介词“关于”、事由和文种组成。
1.创建联合公文正文内容
联合公文头制作完成后,下面在文档中创建联合公文正文内容。

图5-45

图5-46

图5-47
2.制作发文单位印章
机关单位要发文,就必须加盖公章才能体现出文件的正规,下面向大家介绍制作发文单位印章的方法。
1)插入印章轮廓。

图5-48

图5-49

图5-50

图5-51

图5-52
2)插入印章文本。

图5-53

图5-54

图5-55

图5-56

图5-57

图5-58

图5-59
3)插入印章内的五角星。

图5-60

图5-61

图5-62

图5-63

图5-64
4)组合完整印章。

图5-65

图5-66

图5-67

图5-68

图5-69

图5-70
5)署上发文机关名称及日期。

图5-71
当联合行文需加盖3个以上印章时,为防止出现空白印章,应将各发文机关名称(可用简称)排在发文时间和正文之间。
当3个以上(不含3个)单位联合行文且有3个以上印章时,在最后一排印章之下右空2字标识成文日期。

图5-72
5.3.4 制作联合公文的版记
公文的版记包括主题词、抄送单位、印发单位和印发日期、反线等要素。版记应置于公文最后一面(封四),版记的最后一个要素置于最后一行。也就是说版记一定要放在公文的最后一面(根据规定公文要双面印刷)的最下面的位置。具体制作方法如下所示:

图5-73

图5-74

图5-75

图5-76

图5-77

图5-78

图5-79

图5-80

图5-81