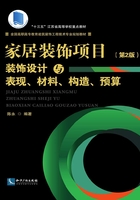
第二篇 项目设计及设计协议签订
工作过程1 运用软件放样测绘后的图纸
前面的工作都已完成,接下来,需要设计人员或设计助理运用AutoCAD绘图软件将现场测绘的草图立即放样,具体绘制的方法和步骤如下。
AutoCAD放样现场测绘草图的流程图为:新建图→修改图形参数→新建图层→绘制轴线网→绘制墙体→绘制门洞和窗洞→创建窗线阳台及门(别墅空间需要绘制楼梯及电梯)→文字标注→尺寸标注,绘制步骤如下。
一、新图创建
打开AutoCAD软件,快速创建一张新图,鼠标移至[格式],点击鼠标左键弹出下拉菜单,点击图形界限,接着,在命令行内输入图形界限为“29700,42000”,单击“Enter”键,如图2-1所示。


图2-1 设置图形界限
鼠标移至[窗口缩放]命令右下角的小三角处,点击鼠标左键并按住左键同时下移,至[全部缩放]处,然后松开左键,即可完成绘图区最大化显示。如图2-2所示。

图2-2 最大化绘图区操作
二、修改图形参数
鼠标移至[格式]处,点击鼠标左键弹出下拉菜单,移动鼠标至[单位]命令处,点击鼠标左键,弹出对话框,然后,设置绘图单位为“mm”、绘制长度为小数、精度为“0”,单击[确定]按钮即可。如图2-3所示。

图2-3 修改图形参数
三、新建图层
单击[格式]下拉菜单,在弹出的菜单中单击[图层]工具按钮,弹出“图形特性管理器”对话框,在对话框上单击[新建]按钮并修改参数。
可以按表2-1新建图层。
表2-1 新建图层设置

经验表明,打开CAD软件可以直接在默认的0图层上画图,无须按上述步骤比较费时的创建图层,因为我们绘制的家居项目相对于大型工装项目而言,图纸要表达的内容较少,所以可以直接在0图层上绘图,修改起来也很方便。但大型项目图纸要表达的内容多,创建图层有利于快捷修改图纸。总之,根据个人习惯来定使用哪种方法,据了解,目前,不少设计师直接在0图层上画图。
四、绘制墙体图
第一步,绘制内墙线图(因为现场测绘都是内墙尺寸和造型)。
结合现场测绘草图和业主提供的结构图,绘制墙体,点击[直线]命令,并在界面上适合位置点击鼠标左键,松开左键将鼠标拉向一边,输入测绘草图上该段直线的测绘尺寸,点击键盘上的[Enter]键绘出该段直线,接着,按测绘草图的形状移动鼠标,绘制下一段尺寸,如图2-4所示。

图2-4 对照测绘草图,用CAD命令绘制起始直线
(a)点击[直线];(b)打开[正交];(c)绘制第一条直线;(d)绘制第二条直线
重复上述步骤,逐段绘制,直至最后绘制成两根直线,由于建筑本身的尺寸误差,即便现场测绘得很准,在画图时最后两根线段相交时都会有一点偏差而不能垂直相交,如图2-5所示。有两种解决方法。第一种方法:选中这两根线段,线段变成虚线并且前段有正方形小蓝点,接下来,鼠标光点移至正方形蓝点,点击鼠标左键,此时原蓝点变成红色,松开鼠标左键同时移动鼠标至需要垂直相交的另一根线段,此时会出现相交的黄色符号,点击鼠标左键,即可完成,同样的方法完成另一个线段的垂直相交,如图2-6所示。第二种方法:鼠标左键点击 [延伸],移动鼠标至绘图界面至其中一根直线上,点击鼠标左键选中该直线,然后在空白处点击鼠标右键,接下来,移动鼠标至另一根直线上,点击鼠标左键该直线,即可完成直线的延伸;鼠标左键点击
[延伸],移动鼠标至绘图界面至其中一根直线上,点击鼠标左键选中该直线,然后在空白处点击鼠标右键,接下来,移动鼠标至另一根直线上,点击鼠标左键该直线,即可完成直线的延伸;鼠标左键点击 [修剪],移动鼠标至绘图界面并在空白处点击鼠标右键,然后,移动鼠标至需要修剪的线段处,点击鼠标左键,完成修剪后的垂直相交,如图2-7所示。滚动鼠标的滚轴,缩小绘图界面,即呈现出如图2-8所示的内墙线图。
[修剪],移动鼠标至绘图界面并在空白处点击鼠标右键,然后,移动鼠标至需要修剪的线段处,点击鼠标左键,完成修剪后的垂直相交,如图2-7所示。滚动鼠标的滚轴,缩小绘图界面,即呈现出如图2-8所示的内墙线图。

图2-5 对照测绘草图,用CAD命令绘制直线至最后

图2-6 两条错开的直线,垂直相交的第一种方法


图2-7 两条错开的直线,垂直相交的第二种方法

图2-8 内墙线图
第二步,绘制外墙线图。
鼠标移至 偏移”,然后,点击鼠标左键,后将鼠标移动至绘图界面并直接输入需要偏移的尺寸240mm(外墙墙体厚度为240mm厚),移动鼠标至需要偏移的线段上,点击鼠标左键,然后松开鼠标左键并移动鼠标(鼠标移动的方向就是要偏移的方向),然后,在空白处点击鼠标左键,即完成一个线段的偏移,偏移后的两根线就表示外墙墙体厚度,如图2-9所示。
偏移”,然后,点击鼠标左键,后将鼠标移动至绘图界面并直接输入需要偏移的尺寸240mm(外墙墙体厚度为240mm厚),移动鼠标至需要偏移的线段上,点击鼠标左键,然后松开鼠标左键并移动鼠标(鼠标移动的方向就是要偏移的方向),然后,在空白处点击鼠标左键,即完成一个线段的偏移,偏移后的两根线就表示外墙墙体厚度,如图2-9所示。


图2-9 外墙线的绘制
重复偏移命令,直至完成如图2-10所示的外墙线图。

图2-10 全部偏移后的外墙线图
第三步,外墙线的直角连接。
鼠标移至 “倒角”,然后,点击鼠标左键,查看界面左下角有“当前倒角距离1=0.0000,距离2=0.0000”的描述,否则进行修改,并确保两个倒角距离均为0.0000,后将鼠标移动至画图界面上需要进行倒角的一条线段上,并点击鼠标左键,接下来,移动鼠标至需要进行倒角的一条线段上,点击鼠标左键,即完成两条线段的直角连接,如图2-11所示。然后,在画图界面空白处,点击鼠标右键,弹出对话框,选择并点击鼠标左键“重复倒角”,反复操作上述步骤,直至完成如图2-12所示的墙体图。
“倒角”,然后,点击鼠标左键,查看界面左下角有“当前倒角距离1=0.0000,距离2=0.0000”的描述,否则进行修改,并确保两个倒角距离均为0.0000,后将鼠标移动至画图界面上需要进行倒角的一条线段上,并点击鼠标左键,接下来,移动鼠标至需要进行倒角的一条线段上,点击鼠标左键,即完成两条线段的直角连接,如图2-11所示。然后,在画图界面空白处,点击鼠标右键,弹出对话框,选择并点击鼠标左键“重复倒角”,反复操作上述步骤,直至完成如图2-12所示的墙体图。

图2-11 外墙线的直角连接

图2-12 绘制完成的墙体图
五、调整并显示墙体和窗户等线宽
对照草绘图纸,标画出厨卫的马桶、洗手池等下水位置及其直径等,调整墙体线宽为0.35mm或0.40mm,窗台线宽为0.13~0.18mm。然后,执行显示线宽命令,如图2-13所示。调整和显示线宽后即可得到如图2-14所示效果。

图2-13 调整并显示墙体、窗户线宽

图2-14 调整并显示完成墙体、窗户线宽
六、绘制门窗
单击工具,参照自己的现场测绘图,用[直线]、[圆]和[修剪]等命令配合[捕捉]等功能绘制出所有门、窗,并标注出地面和窗等的标高,如图2-15所示。

图2-15 绘制完成门窗并标注标高
七、图案填充承重结构
对照结构单击[图案填充]按钮,弹出“边界图案填充”对话框,设置“样例”,“角度为0”,“比例为30”后。单击[拾取点]按钮,回到主界面,左键点击封闭图形区域后,单击鼠标右键,弹出对话框,单击[确定]后,返回“边界图案填充”对话框,单击[确定]后,最后生成如图2-16所示的图案填充图。

图2-16 图案填充墙体承重结构
八、绘制顶面结构及标高图
复制绘制图2-16至其旁边,参照现场草绘图,修改并完成如图2-17所示的顶面结构及标高图。

图2-17 顶面原始结构及尺寸图