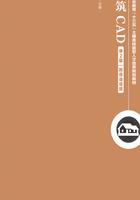
1.8 视图的缩放(Zoom)和平移(Pan)

视图的缩放和平移
在AutoCAD绘图时,由于图形窗口大小的限制,往往无法看清图形的细节,也就是无法准确地绘图。为此,AutoCAD提供了多种改变图形显示的方法。通过这些方法我们可以放大图形,从而更好地观察图形的细节,准确地捕捉目标对象,绘制出精确的图形,也可以缩小图形浏览整个图形。
Zoom和Pan命令就是最典型的缩放和平移命令,也是使用频率很高的命令。
(1)视图缩放
绘图时所能看到的图形都处在视窗中。利用视窗缩放功能,可以改变图形实体在视窗中显示的大小,从而方便地观察在当前视窗中放大或缩小的图形,或准确地进行绘制图形、捕捉目标等操作。启动Zoom命令有以下2种方式。
①在“标准”工具栏上单击 按钮。
按钮。
②在命令行提示下,输入zoom(z)并按“空格”键或“Enter”键。
在命令行中输入z或zoom并按“Enter”键后,命令行出现以下提示信息。
[全部(A)/中心(C)/动态(D)/范围]E(/上一个(P)/比例(S)/窗口(W)/对象(O)] <实时>:
可以看出,AutoCAD为用户提供了多个参数选择,下面讲述使用较多的参数。
(a)窗口(W):本选项是Zoom命令的的默认选项。此时光标由空心十字光标变成“十”形状,移动光标在绘图区拾取两个对象点确定一个矩形区域,矩形区域代表缩放后的视图范围。
(b)全部(A):在命令提示行后,输入A并按“Enter”键或“空格”键,选项功能执行。本选项是将当前图形的全部信息都显示在图形窗口屏幕内。
(c)实时:命令栏目出现选项提示行后,按“Enter”键或“空格”键即可转入“实时”选项状态。鼠标的光标变为一个放大镜形,通过“拖动鼠标”实施操作。拖动的方向会影响缩放的效果,操作规则和效果分为以下几种。
• 由上向下拖动,缩小图形。
• 由下向上拖动,放大图形。
• 调整到理想视图窗口后,直接按“Enter”键,完成操作。
如果单击鼠标右键,则结束本次操作。
(d)上一个(P):本选项可使操作者从当前视图窗口,以最快的方式回到最近的一个视图或前几个视图中。AutoCAD为每一视窗保存前10次显示的图。对于需要在两个视图间反复快速切换的用户来说,这是一个不错的选择。
(2)视图平移
使用AutoCAD绘图时,当前图形文件中所有图形实体并不一定全部显示在屏幕内,如果想查看当前屏幕外的实体,又要保持当前的视图的比例,可以使用平移命令Pan,启动Pan命令的方法有以下3种。
①执行“视图”/“平移”/“实时”菜单命令。
②在“标准”工具栏上单击 按钮。
按钮。
③在命令行提示下,输入pan(p)并按“空格”键或“Enter”键。
执行命令后,鼠标变为“手”形光标。按住鼠标左键并拖动,可以前后左右平移视图。
用户可以按“Esc”键和“Enter”键,结束平移状态,也可以单击右键从显示快捷菜单中选择“退出”。
提示
操作滚轮鼠标也可以实现缩放和平移效果。滚动滚轮执行缩放命令:向上滚动执行放大功能,向下滚动执行缩小功能。按住滚轮不放执行平移命令,在没有输入的状态下,双击滚动轮相当于执行“视图”/“缩放”/“范围”菜单命令。