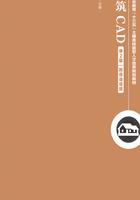
1.6 对象的选择和删除
1.6.1 对象的选择

对象的选择方法
在AutoCAD中,正确、快捷地选择对象是进行图形编辑的基础,只要进行图形编辑,用户就必须准确无误地通知AutoCAD要对图形中的哪些对象或实体进行操作。
用户选择对象后,该对象将呈高亮显示,即组成对象的边界轮廓线由原先的实线变成虚线以便与那些未被选中的对象区分开来。AutoCAD 2014提供了单选:Single;多边形选择:Cpolygon;窗口选择:Window;组选择:Group;交叉选择:Crossing;添加方式:Add;最新选择:Last;移除方式:Remove;框选择:Box;多个对象选择:Multiple;全部选择:All;前几次选择集选择:Previous;栅栏选择:Fence;取消上次选择:Undo;多边形窗选择:Wpolygon;自动方式:Auto共16种对象的选择方式。
这些方法可以分3种类型:拾取方法、窗口方式和选项方式。使用上述的每一种选择方式,都可以选中要操作的对象,但是对于不同的图形,只有采用合适的选择方式才能达到简捷而高效的目的。下面主要介绍5种常用的对象选择方式。
1. 用拾取框选择单个对象(单选)
当用户执行编辑命令后,在出现“选择对象:”提示下,十字光标被一个小正方形框所取代,并出现在光标所在的当前位置处,在AutoCAD中,这个小正方形框被称为拾取框(Pick Box)。将拾取框移至待编辑的目标对象上,单击鼠标左键,即可选中目标对象,此时被选中的目标对象呈高亮显示,如图1-24所示。

图1-24 用拾取框选择单个对象
2. 窗口选择(Window)
除了可用单击拾取框方式选择单个对象外,AutoCAD还提供了矩形选择框方式来选择多个对象。矩形选择框方式又包括窗口选择和交叉选择方式。
当用户执行编辑命令后,在出现“选择对象:”提示下,单击鼠标左键,选择第一对角点,从左向右移动鼠标至恰当位置,再单击鼠标左键,即可看到绘图区内出现一个实线的矩形框线,这种对象选择方式称为窗口选择(Window)。如图1-25所示,只有全部被包含在该选择框线以内的对象才会被选中,窗口框线以外的对象以及与窗口框线相交的对象不能被选中。

图1-25 窗口选择多个对象
3. 交叉选择
当用户执行编辑命令后,在出现“选择对象:”提示下,单击鼠标左键,选择第一对角点,从右向左移动鼠标至恰当位置,再单击鼠标左键,即可看到绘图区内出现一个呈虚线的矩形,这种对象选择方式称为交叉选择。如图1-26所示,包含在该选择框线以内的对象以及与窗口框线相交的对象能被选中,窗口框线以外的对象不能被选中。

图1-26 交叉选择
4. 栅栏选择(Fence)
当用户执行编辑命令后,在出现“选择对象:”提示下:输入f,在绘图区内指定一条栅栏线,栅栏线可以由多条直线组成,折线可以不闭合,凡与栅栏线相交的对象被选中,如图1-27所示。

图1-27 栅栏选择
5. 全选(All)
当用户执行编辑命令后,在出现“选择对象:”提示下,直接输入命令all(或按“Ctrl+A”组合键),就可以把屏幕内的全部对象(包括图层中关闭的对象)选中,而点选、窗选、交叉选都不能选中隐藏的对象。
提示
在选择多个对象时,用户如果错误地选择了某个对象,要取消该对象的选择状态,可以在按住“Shift”键的同时,用鼠标左键单击该对象即可取消对象的选择。
1.6.2 删除对象
删除是绘图工作中最常用的操作之一。删除对象的命令执行方法有以下3种。
①执行“修改”/“删除”菜单命令。
②在“修改”工具栏上单击 按钮。
按钮。
③在命令行提示下,输入e并按“空格”键或“Enter”键。
删除命令的操作分为执行命令和选择对象两步。执行步骤的顺序不同,操作过程也有所区别。
(1)先执行命令后选择对象的方式
按本方式操作,用户选择对象后,被选对象并不立即删除。只有当按“空格”键或“Enter”键结束命令后,被选对象才被删除。
(2)先选择对象后执行命令方式
按本方式操作,一旦执行命令,删除命令就立即执行,而不会出现任何提示。
提示
用户选择对象后,按键盘上的“Delete”键,也可实现删除对象的效果。