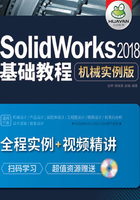
2.8 弹簧建模范例
本实例将生成1个弹簧模型,如图2-50所示。

图2-50 弹簧模型
【建模思路分析】
① 弹簧属于标准的螺旋结构,要用螺旋线特征来实现。
② 此弹簧的螺距不等,可以用几个螺旋线叠加的方式来实现。
③ 弹簧的端部可以用圆顶特征和切除特征来完成。如图2-51所示。

图2-51 建模过程
【具体步骤】
2.8.1 螺旋部分
Step01 单击【特征管理器设计树】中的【前视基准面】图标,使其成为草图绘制平面。单击【标准视图】工具栏中的 【正视于】按钮,并单击【草图】工具栏中的
【正视于】按钮,并单击【草图】工具栏中的 【草图绘制】按钮,进入草图绘制状态。使用【草图】工具栏中的
【草图绘制】按钮,进入草图绘制状态。使用【草图】工具栏中的 【圆】、
【圆】、 【智能尺寸】工具,绘制如图2-52所示的草图。单击
【智能尺寸】工具,绘制如图2-52所示的草图。单击 【退出草图】按钮,退出草图绘制状态。
【退出草图】按钮,退出草图绘制状态。

2.8.1 视频精讲

图2-52 绘制草图并标注尺寸
Step02 单击【插入】—【曲线】—【螺旋线/涡状线】按钮,弹出【螺旋线/涡状线1】属性设置。在【定义方式】选项组中,选择【高度和螺距】;在【参数】选项组中,勾选【可变螺距】选项,并输入数据;勾选【反向】;设置【起始角度】为270.00度;勾选【顺时针】选项,如图2-53所示。


图2-53 建立螺旋线
Step03 单击【参考几何体】工具栏中的 【基准面】按钮,弹出【基准面1】属性管理器。在【第一参考】中,在图形区域中选择点<1>;在【第二参考】中,在图形区域中选择前视基准面,如图2-54所示,在图形区域中显示出新建基准面的预览,单击
【基准面】按钮,弹出【基准面1】属性管理器。在【第一参考】中,在图形区域中选择点<1>;在【第二参考】中,在图形区域中选择前视基准面,如图2-54所示,在图形区域中显示出新建基准面的预览,单击 【确定】按钮,生成基准面。
【确定】按钮,生成基准面。


图2-54 生成基准面
Step04 单击【参考几何体】工具栏中的 【基准面】按钮,弹出【基准面2】属性管理器。在【第一参考】中,在图形区域中选择点<1>;在【第二参考】中,在图形区域中选择前视基准面,如图2-55所示,在图形区域中显示出新建基准面的预览,单击
【基准面】按钮,弹出【基准面2】属性管理器。在【第一参考】中,在图形区域中选择点<1>;在【第二参考】中,在图形区域中选择前视基准面,如图2-55所示,在图形区域中显示出新建基准面的预览,单击 【确定】按钮,生成基准面。
【确定】按钮,生成基准面。


图2-55 生成基准面
Step05 单击【参考几何体】工具栏中的 【基准面】按钮,弹出【基准面3】属性管理器。在【第一参考】中,在图形区域中选择上视基准面;在【第二参考】中,在图形区域中选择点<1>,如图2-56所示,在图形区域中显示出新建基准面的预览,单击
【基准面】按钮,弹出【基准面3】属性管理器。在【第一参考】中,在图形区域中选择上视基准面;在【第二参考】中,在图形区域中选择点<1>,如图2-56所示,在图形区域中显示出新建基准面的预览,单击 【确定】按钮,生成基准面。
【确定】按钮,生成基准面。


图2-56 生成基准面
Step06 单击【参考几何体】工具栏中的 【基准面】按钮,弹出【基准面4】属性管理器。在【第一参考】中,在图形区域中选择点1@原点;在【第二参考】中,在图形区域中选择上视基准面,如图2-57所示,在图形区域中显示出新建基准面的预览,单击
【基准面】按钮,弹出【基准面4】属性管理器。在【第一参考】中,在图形区域中选择点1@原点;在【第二参考】中,在图形区域中选择上视基准面,如图2-57所示,在图形区域中显示出新建基准面的预览,单击 【确定】按钮,生成基准面。
【确定】按钮,生成基准面。


图2-57 生成基准面
Step07 单击【特征管理器设计树】中的【前视基准面】图标,使其成为草图绘制平面。单击【标准视图】工具栏中的 【正视于】按钮,并单击【草图】工具栏中的
【正视于】按钮,并单击【草图】工具栏中的 【草图绘制】按钮,进入草图绘制状态。使用【草图】工具栏中的
【草图绘制】按钮,进入草图绘制状态。使用【草图】工具栏中的 【圆】、
【圆】、 【智能尺寸】工具,绘制如图2-58所示的草图。单击
【智能尺寸】工具,绘制如图2-58所示的草图。单击 【退出草图】按钮,退出草图绘制状态。
【退出草图】按钮,退出草图绘制状态。

图2-58 绘制草图并标注尺寸
Step08 单击【插入】—【曲线】—【螺旋线/涡状线】按钮,弹出【螺旋线/涡状线3】属性设置。在【定义方式】选项组中,选择【螺距和圈数】;在【参数】选项组中,勾选【恒定螺距】选项,并输入数据;设置【起始角度】为90.00度;勾选【顺时针】选项,如图2-59所示。


图2-59 建立螺旋线
Step09 单击【特征管理器设计树】中的【前视基准面】图标,使其成为草图绘制平面。单击【标准视图】工具栏中的 【正视于】按钮,并单击【草图】工具栏中的
【正视于】按钮,并单击【草图】工具栏中的 【草图绘制】按钮,进入草图绘制状态。使用【草图】工具栏中的
【草图绘制】按钮,进入草图绘制状态。使用【草图】工具栏中的 【圆】、
【圆】、 【智能尺寸】工具,绘制如图2-60所示的草图。单击
【智能尺寸】工具,绘制如图2-60所示的草图。单击 【退出草图】按钮,退出草图绘制状态。
【退出草图】按钮,退出草图绘制状态。

图2-60 绘制草图并标注尺寸
Step10 单击【插入】—【曲线】—【螺旋线/涡状线】按钮,弹出【螺旋线/涡状线4】属性设置。在【定义方式】选项组中,选择【螺距和圈数】;在【参数】选项组中,勾选【恒定螺距】选项,在【螺距】中输入8.00mm,在【圈数】中输入2,设置【起始角度】为270.00度,如图2-61所示。


图2-61 建立螺旋线
Step11 单击【特征管理器设计树】中的【前视基准面】图标,使其成为草图绘制平面。单击【标准视图】工具栏中的 【正视于】按钮,并单击【草图】工具栏中的
【正视于】按钮,并单击【草图】工具栏中的 【草图绘制】按钮,进入草图绘制状态。使用【草图】工具栏中的
【草图绘制】按钮,进入草图绘制状态。使用【草图】工具栏中的 【圆】、
【圆】、 【智能尺寸】工具,绘制如图2-62所示的草图。单击
【智能尺寸】工具,绘制如图2-62所示的草图。单击 【退出草图】按钮,退出草图绘制状态。
【退出草图】按钮,退出草图绘制状态。

图2-62 绘制草图并标注尺寸
Step12 选择【插入】—【凸台/基体】—【扫描】菜单命令,弹出【扫描1】属性管理器。在【轮廓和路径】选项组中,单击 【轮廓】按钮,在图形区域中选择草图中的草图10,单击
【轮廓】按钮,在图形区域中选择草图中的草图10,单击 【路径】按钮,在图形区域中选择草图中的螺旋线;在【选项】选项组中,设置【轮廓方位】为【随路径变化】,单击
【路径】按钮,在图形区域中选择草图中的螺旋线;在【选项】选项组中,设置【轮廓方位】为【随路径变化】,单击 【确定】按钮,如图2-63所示。
【确定】按钮,如图2-63所示。


图2-63 扫描特征
Step13 单击【特征管理器设计树】中的【前视基准面】图标,使其成为草图绘制平面。单击【标准视图】工具栏中的 【正视于】按钮,并单击【草图】工具栏中的
【正视于】按钮,并单击【草图】工具栏中的 【草图绘制】按钮,进入草图绘制状态。使用【草图】工具栏中的
【草图绘制】按钮,进入草图绘制状态。使用【草图】工具栏中的 【圆】、
【圆】、 【智能尺寸】工具,绘制如图2-64所示的草图。单击
【智能尺寸】工具,绘制如图2-64所示的草图。单击 【退出草图】按钮,退出草图绘制状态。
【退出草图】按钮,退出草图绘制状态。

图2-64 绘制草图并标注尺寸
Step14 选择【插入】—【凸台/基体】—【扫描】菜单命令,弹出【扫描2】属性管理器。在【轮廓和路径】选项组中,单击 【轮廓】按钮,在图形区域中选择草图中的草图11,单击
【轮廓】按钮,在图形区域中选择草图中的草图11,单击 【路径】按钮,在图形区域中选择草图中的螺旋线,单击
【路径】按钮,在图形区域中选择草图中的螺旋线,单击 【确定】按钮,如图2-65所示。
【确定】按钮,如图2-65所示。


图2-65 扫描特征
Step15 单击【特征管理器设计树】中的【前视基准面】图标,使其成为草图绘制平面。单击【标准视图】工具栏中的 【正视于】按钮,并单击【草图】工具栏中的
【正视于】按钮,并单击【草图】工具栏中的 【草图绘制】按钮,进入草图绘制状态。使用【草图】工具栏中的
【草图绘制】按钮,进入草图绘制状态。使用【草图】工具栏中的 【圆】、
【圆】、 【智能尺寸】工具,绘制如图2-66所示的草图。单击
【智能尺寸】工具,绘制如图2-66所示的草图。单击 【退出草图】按钮,退出草图绘制状态。
【退出草图】按钮,退出草图绘制状态。

图2-66 绘制草图并标注尺寸
Step16 选择【插入】—【凸台/基体】—【扫描】菜单命令,弹出【扫描3】属性管理器。在【轮廓和路径】选项组中,单击 【轮廓】按钮,在图形区域中选择草图中的草图12,单击
【轮廓】按钮,在图形区域中选择草图中的草图12,单击 【路径】按钮,在图形区域中选择草图中的螺旋线;在【选项】选项组中,设置【轮廓方位】为【随路径变化】,单击
【路径】按钮,在图形区域中选择草图中的螺旋线;在【选项】选项组中,设置【轮廓方位】为【随路径变化】,单击 【确定】按钮,如图2-67所示。
【确定】按钮,如图2-67所示。


图2-67 扫描特征
Step17 单击【参考几何体】工具栏中的 【基准面】按钮,弹出【基准面5】属性管理器。在【第一参考】中,在图形区域中选择基准面3,单击
【基准面】按钮,弹出【基准面5】属性管理器。在【第一参考】中,在图形区域中选择基准面3,单击 【距离】按钮,在文本栏中输入15.00mm,如图2-68所示,在图形区域中显示出新建基准面的预览,单击
【距离】按钮,在文本栏中输入15.00mm,如图2-68所示,在图形区域中显示出新建基准面的预览,单击 【确定】按钮,生成基准面。
【确定】按钮,生成基准面。


图2-68 生成基准面
Step18 单击【参考几何体】工具栏中的 【基准面】按钮,弹出【基准面6】属性管理器。在【第一参考】中,在图形区域中选择基准面4,单击
【基准面】按钮,弹出【基准面6】属性管理器。在【第一参考】中,在图形区域中选择基准面4,单击 【距离】按钮,在文本栏中输入15.00mm,如图2-69所示,在图形区域中显示出新建基准面的预览,单击
【距离】按钮,在文本栏中输入15.00mm,如图2-69所示,在图形区域中显示出新建基准面的预览,单击 【确定】按钮,生成基准面。
【确定】按钮,生成基准面。


图2-69 生成基准面
2.8.2 辅助部分
Step01 单击端面的表面,使其处于被选择状态。选择【插入】—【特征】—【圆顶】菜单命令,弹出【圆顶2】属性管理器。在【参数】选项组中的 【到圆顶的面】选择框中选择面<1>,设置
【到圆顶的面】选择框中选择面<1>,设置 【距离】为3.50mm,单击
【距离】为3.50mm,单击 【确定】按钮,生成圆顶特征,如图2-70所示。
【确定】按钮,生成圆顶特征,如图2-70所示。

2.8.2 视频精讲


图2-70 生成圆顶特征
Step02 单击端面的表面,使其处于被选择状态。选择【插入】—【特征】—【圆顶】菜单命令,弹出【圆顶3】属性管理器。在【参数】选项组中的 【到圆顶的面】选择框中选择面<1>,设置
【到圆顶的面】选择框中选择面<1>,设置 【距离】为3.50mm,单击
【距离】为3.50mm,单击 【确定】按钮,生成圆顶特征,如图2-71所示。
【确定】按钮,生成圆顶特征,如图2-71所示。


图2-71 生成圆顶特征
Step03 单击【特征管理器设计树】中的【前视基准面】图标,使其成为草图绘制平面。单击【标准视图】工具栏中的 【正视于】按钮,并单击【草图】工具栏中的
【正视于】按钮,并单击【草图】工具栏中的 【草图绘制】按钮,进入草图绘制状态。使用【草图】工具栏中的
【草图绘制】按钮,进入草图绘制状态。使用【草图】工具栏中的 【圆】、
【圆】、 【智能尺寸】工具,绘制如图2-72所示的草图。单击
【智能尺寸】工具,绘制如图2-72所示的草图。单击 【退出草图】按钮,退出草图绘制状态。
【退出草图】按钮,退出草图绘制状态。

图2-72 绘制草图并标注尺寸
Step04 单击【特征】工具栏中的 【切除-拉伸】按钮,弹出【切除-拉伸1】属性管理器。在【方向1】选项组中,设置【终止条件】为【完全贯穿】,单击
【切除-拉伸】按钮,弹出【切除-拉伸1】属性管理器。在【方向1】选项组中,设置【终止条件】为【完全贯穿】,单击 【确定】按钮,生成拉伸切除特征,如图2-73所示。
【确定】按钮,生成拉伸切除特征,如图2-73所示。


图2-73 拉伸切除特征
Step05 单击【特征管理器设计树】中的【前视基准面】图标,使其成为草图绘制平面。单击【标准视图】工具栏中的 【正视于】按钮,并单击【草图】工具栏中的
【正视于】按钮,并单击【草图】工具栏中的 【草图绘制】按钮,进入草图绘制状态。使用【草图】工具栏中的
【草图绘制】按钮,进入草图绘制状态。使用【草图】工具栏中的 【圆】、
【圆】、 【智能尺寸】工具,绘制如图2-74所示的草图。单击
【智能尺寸】工具,绘制如图2-74所示的草图。单击 【退出草图】按钮,退出草图绘制状态。
【退出草图】按钮,退出草图绘制状态。

图2-74 绘制草图并标注尺寸
Step01 单击【特征】工具栏中的 【切除-拉伸】按钮,弹出【切除-拉伸2】属性管理器。在【方向1】选项组中,设置【终止条件】为【完全贯穿】,单击
【切除-拉伸】按钮,弹出【切除-拉伸2】属性管理器。在【方向1】选项组中,设置【终止条件】为【完全贯穿】,单击 【确定】按钮,生成拉伸切除特征,如图2-75所示。
【确定】按钮,生成拉伸切除特征,如图2-75所示。

图2-75 生成拉伸切除特征