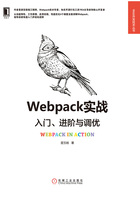
1.3 安装
Webpack对于操作系统没有要求,使用Windows、Mac、Linux操作系统均可。它唯一的依赖就是Node.js,下面来对其进行安装。
Webpack对Node.js的版本是有一定要求的,推荐使用Node.js的LTS(Long Term Support,长期维护)版本。LTS版本是Node.js在“当前阶段”较为稳定的版本,具体版本号及发布计划可以到https://github.com/nodejs/Release进行查看。LTS版本中不会包含过于激进的特性,并且已经经过了一定时间的检验,比较适合生产环境。大多数Node.js模块也都会依照LTS版本的特性进行支持。
在Node.js官网(https://nodejs.org/)上,一般都会把LTS版本放在较为醒目的位置,用户根据自己的系统环境进行下载和安装即可。安装完成后,打开命令行并执行node–v,不出意外的话会显示当前Node.js的版本号,代表已经安装成功。
接下来,我们需要使用Node.js的包管理器npm来安装Webpack。使用过npm的读者应该知道,安装模块的方式有两种:一种是全局安装,一种是本地安装。对于Webpack来说,我们也有这两种选择。
全局安装Webpack的好处是npm会帮我们绑定一个命令行环境变量,一次安装、处处运行;本地安装则会添加其成为项目中的依赖,只能在项目内部使用。这里建议使用本地安装的方式,主要有以下两点原因:
·如果采用全局安装,那么在与他人进行项目协作的时候,由于每个人系统中的Webpack版本不同,可能会导致输出结果不一致。
·部分依赖于Webpack的插件会调用项目中Webpack的内部模块,这种情况下仍然需要在项目本地安装Webpack,而如果全局和本地都有,则容易造成混淆。
基于以上两点,我们选择在工程内部安装Webpack的方式。首先新建一个工程目录,从命令行进入该目录,并执行npm的初始化命令。
npm init # 如果你使用 yarn,则为 yarn init
此时会要求你输入项目的基本信息,因为这里只是为了生成一个示例,根据提示操作就好。然后,我们会看到目录中生成了一个package.json文件,它相当于npm项目的说明书,里面记录了项目名称、版本、仓库地址等信息。
接下来执行安装Webpack的命令:
npm install webpack webpack-cli –-save-dev
这里我们同时安装了webpack以及webpack-cli。webpack是核心模块,webpack-cli则是命令行工具,在本例中两者都是必需的。
安装结束之后,在命令行执行npx webpack-v以及npx webpack-cli-v,可显示各自的版本号,即证明安装成功。
 注意 由于我们将Webpack安装在了本地,因此无法直接在命令行内使用“webpack”指令。工程内部只能使用npx webpack<command>的形式,本章后面会介绍简化该命令的方法。
注意 由于我们将Webpack安装在了本地,因此无法直接在命令行内使用“webpack”指令。工程内部只能使用npx webpack<command>的形式,本章后面会介绍简化该命令的方法。