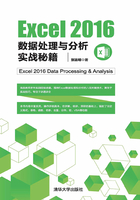
1.6 定位填充
所谓定位填充,是通过F5键的定位功能,查找出Excel数据表区域内的空白单元格,然后批量填充的方法。
1.6.1 填充空白单元格
在文件“第1章 数据填充”中插入一个工作表,将该工作表命名为“定位填充”。新建一个考勤表,如图1-68所示。

图1-68 考勤表
表中,有大量空白,需要填充固定内容“缺勤”二字,如果一个单元格一个单元格地去填写,效率是可想而知的。如何轻松地在考勤表空白单元格填写指定的内容呢?其实,定位填充的方法可以轻松实现。
具体操作过程如下:
(1)选择A1:F6区域(如果本工作表只有唯一的此表,可以选择表中的任意单元格)。按键盘上的“F5”功能键,打开“定位”对话框,单击“定位条件”按钮。
(2)在弹出的“定位条件”对话框中,单击“空值”单选按钮。
(3)单击“确定”按钮,就选中了当前区域的所有空白单元格。可以很明显地发现,此时的空白单元格的底色跟其他单元格不一致。
(4)在编辑栏内输入“缺勤”二字,按“Ctrl+Enter”组合键,完成批量填充。
操作过程及效果如图1-69所示。

图1-69 定位填充空白单元格的过程及效果
1.6.2 填充上行内容
在“定位填充”工作表中新建一个学科分组表,如图1-70所示。

图1-70 学科分组表
表中,“学校”列与“教研组”列是层级关系,“教研组”列与“教师”列又是层级关系。表中这种布局容易让人看花眼,可否按空白单元格上一行的内容填充下面的空白单元格,使“学校”与“教研组”“教师”呈现一一对应的关系?定位填充可以实现这种愿望。
具体操作过程如下:
(1)定位过程同上例第1~3步。
(2)鼠标放置于编辑栏,输入等号“=”,然后用鼠标左键拖动选择H2:I2区域,按“Ctrl+Enter”组合键确认输入。
填充效果如图1-71所示。

图1-71 填充上行内容
总之,Excel数据填充可以四向填充,纵横四方无敌手;左键右键“双键合璧”,左右逢源无难事;加之快速填充,更显智勇双全;辅之其他技巧,可以快速完成似乎不可能快速完成的填充任务,让枯燥的数据录入变得生动有趣,让人们的数据处理工作从乡村道路一步跨入了高速公路。此外,大量的函数公式也可以使用左键拖放填充或双击填充,突破了公式大范围应用的书写瓶颈。