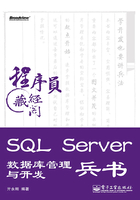
2.2.4 验证安装
示例2:系统安装完毕,可以通过以下方式,确认安装是否成功。
(1)在系统“服务”中,可以看到对应的服务项。这些服务已在第1章中介绍,主要包括SQL Server Active Directory Helper、SQL Server Analysis Services(MSSQLSERVER)、SQL Server Full Text Search(MSSQLSERVER)、SQL Server Reporting Services、SQL Browse、SQL Server Agent(MSSQLSERVER)、SQL Server(MSSQLSERVER)等。
其中SQL Server(MSSQLSERVER)服务在“已启动”状态时,数据库引擎可用,用户才能够连接到系统进行数据操作。
(2)安装后,在系统的“开始”菜单中,可以看到“Microsoft SQL Server 2008”程序组。启动SQL Server Management Studio工具,在“连接到服务器”对话框中,选择本机,根据用户验证模式,选择“Windows身份验证”,所图2.24所示,单击“连接”按钮。系统连接后,显示SQL Server Management Studio工具主窗口,就可以进行后面的数据库操作了。

图2.24 “连接到服务器”对话框
(3)文件系统目录结构和注册表结构。安装后,在所选择的安装目录下,可以看到如图2.25所示的安装目录结构。

图2.25 Microsoft SQL Server安装目录
SQL Server安装过程中,为每个服务器组件生成一个实例ID。此SQL Server版本中的服务器组件是数据库引擎、分析服务和报表服务。实例ID的格式为MSSQL.n,其中n是安装组件的序号。实例ID用在文件目录和注册表根目录中。
第一个生成的实例ID为MSSQL.1,其他实例的ID号依次递增,如MSSQL.2,MSSQL.3等。如果由于卸载而使ID序列中断,则不生成ID号来填充中断。最新安装的实例始终具有最高的实例ID号。
服务器组件以<instanceID>\<component name>格式安装在目录中。例如,包含数据库引擎、分析服务和报表服务的默认实例或命名实例具有以下默认目录。
● <Program Files>\Microsoft SQL Server\MSSQL.1\MSSQL\(对于数据库引擎)
● <Program Files>\Microsoft SQL Server\MSSQL.2\OLAP\(对于分析服务)
● <Program Files>\Microsoft SQL Server\MSSQL.3\RS\(对于报表服务)
注意:
如果用户选择更改默认安装目录,则不使用<Program Files>\Microsoft SQL Server,而使用<custom path>。
SQL Server数据库安装完成后,在系统注册表HKLM\Software\Microsoft\Microsoft SQL Server \MSSQL.n下为实例识别组件创建了注册表配置单元。结构如下。
● HKLM\Software\Microsoft\Microsoft SQL Server\MSSQL.1
● HKLM\Software\Microsoft\Microsoft SQL Server\MSSQL.2
● HKLM\Software\Microsoft\Microsoft SQL Server\MSSQL.3
注册表还维护实例ID到实例名的映射,实例ID到实例名的映射按如下方式维护。
● [HKEY_LOCAL_MACHINE\Software\Microsoft\Microsoft SQL Server\Instance Na mes\SQL] "InstanceName"="MSSQL.1"
● [HKEY_LOCAL_MACHINE\Software\Microsoft\Microsoft SQL Server\Instance Na mes\OLAP] "InstanceName"="MSSQL.2"
● [HKEY_LOCAL_MACHINE\Software\Microsoft\Microsoft SQL Server\Instance Names\RS] "InstanceName"="MSSQL.3"