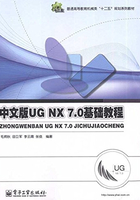
1.3 UG NX 7.0 的基本操作
UG NX 7.0的基本操作包括鼠标与键盘操作、视图操作、首选项操作、图层设置、编辑对象显示、显示与隐藏对象等。
1.3.1 鼠标与键盘操作
在UG软件操作过程中,鼠标操作是使用频率最高,可实现功能最多的操作,如选择、视图平移、旋转、缩放、快捷菜单等。
操作UG软件时最好使用三键滚轮鼠标,其功能如表1-1所示。
表1-1 UG NX 7.0中鼠标功能

在UG软件操作过程中,键盘主要用于输入参数。键盘上部分特殊功能键可以使操作更加便捷。例如:
<Tab>键:在对话框的不同输入区或选择区进行从左至右、从上至下的依次切换;
<Shift+Tab>键:在对话框的不同输入区或选择区进行自下而上、自右而左的依次切换;
<F4>键:打开或关闭信息窗口;
<F5>键:刷新窗口;
<F6>键:打开或退出视图缩放;
<F7>键:打开或退出视图旋转。
1.3.2 视图操作
在操作UG软件过程中,需要不断地改变观察图形对象的视角,调整视图显示的方式。视图操作的常用图标按钮位于“视图”工具条上,如图1-22所示。

图1-22 “视图”工具条
按照视图操作功能的差别可将其分为三种类型:视图观察方式、视图显示方式、视图观察方向。
1. 视图观察方式
视图工具条上提供的视图观察方式图标按钮的功能如表1-2所示。
表1-2 UG NX 7.0视图观察方式图标按钮的功能

2. 视图显示方式
单击图1-22所示“视图”工具条中的“渲染样式”图标按钮右侧的三角图标,可展开一组下拉菜单,提供若干种图形显示的方式,如图1-23所示。

图1-23 渲染样式
(1)带边着色。用光顺着色和打光渲染面(光标指向的视图中),并显示面的边缘。
(2)着色。用光顺着色和打光渲染面(光标指向的视图中),不显示面的边缘。
(3)带有淡化边的线框。旋转视图时用边缘几何体渲染光标指向的视图中的面,使隐藏边淡化并动态更新面。
(4)带有隐藏边的线框。旋转视图时用边缘几何体、不可见隐藏边渲染光标指向的视图中的面,并动态更新面。
(5)静态线框。用边缘几何体渲染光标指向的视图中的面,旋转视图后必须用“更新视图”指令来校正隐藏边和轮廓线。
(6)艺术外观。按照软件制定的材料、纹理和光源,实际渲染光标指向的视图中的面。
(7)面分析。用曲面分析数据渲染光标指向的视图中的面,用边缘几何体渲染剩余的面。
(8)局部着色。用光顺着色和打光渲染光标指向的视图中的局部着色面,用边缘几何体渲染剩余的面。
3. 视图观察方向
单击“视图”工具条中的“视图方位”图标按钮右侧的三角图标,可展开一组下拉图标,提供若干种图形观察方向,如图1-24所示,图中各图标按钮的功能如表1-3所示。

图1-24 图形观察方向
表1-3 UG NX 7.0视图观察方向图标按钮的功能

 视图操作只改变观察者相对于图形对象的位置和视角,并不改变图形对象本身的形状、大小、位置等属性。
视图操作只改变观察者相对于图形对象的位置和视角,并不改变图形对象本身的形状、大小、位置等属性。
1.3.3 首选项设置
在特征建模过程中,不同的用户会有不同的建模习惯。在UG NX 7.0中,用户可以通过修改设置首选项参数达到熟悉工作环境的目的。包括利用“首选项”来定义新对象、名称、布局和视图的显示参数,设置生成对象的图层、颜色、字体和宽度,控制对象、视图和边界的显示,更改选择球的大小,指定选择框方式,设置成链(公差和方式),以及设计和激活栅格。本节将主要介绍常用首选项参数的设置方法。
1. 对象预设置
对象预设置是指对一些模块的默认控制参数进行设置。可以设置新生成的特征对象的属性和分析新对象时的显示颜色,包括线型、线宽、颜色等参数设置。该设置不影响已有的对象属性,也不影响通过复制已有对象而生成的新对象的属性。参数修改后绘制的对象,其属性将会是参数设置对话框中所设置的属性。
选择菜单【首选项】|【对象】,弹出“对象首选项”对话框,如图1-25所示。该对话框包括“常规”和“分析”两个选项卡。

图1-25 “对象首选项”对话框
(1)“常规”选项卡用于设置图形对象放置的图层,图形对象的类型、颜色、线型、线宽、透明度等属性。
(2)“分析”选项卡用于设置图形对象几何分析元素的显示方式。
2. 背景预设置
选择菜单【首选项】|【背景】,弹出“编辑背景”对话框,在对话框中可对背景的显示方式、背景颜色进行设置,如图1-26所示。

图1-26 “编辑背景”对话框
3. 可视化预设值
选择菜单【首选项】|【可视化】,弹出“可视化首选项”对话框,在对话框中可对背景的显示方式、背景颜色进行设置,如图1-27所示。下面主要介绍常用的三个选项卡。

图1-27 “可视化首选项”对话框
(1)“颜色设置”选项卡主要用于设置UG操作中涉及的各种图像的颜色,如前景色、背景色、对象预选色、对象选中后的颜色等。
(2)“视觉”选项卡主要用于设置UG操作中涉及的图像显示方式,如视图的投影方向、渲染方式、轮廓边界显示方式等。
(3)“名称/边界”选项卡主要用于设置对象名称的启用与关闭,视图名称的启用与关闭,视图边界的显示与隐藏等。
1.3.4 图层设置
图层是指放置模型对象的不同层次。在多数图形软件中,为了方便对模型对象的管理,设置了不同的层,每个层可以放置不同属性的对象。各个层不存在实质上的差异,原则上任何对象都可以根据不同需要放置到任何一个图层中。其主要作用就是在进行复杂特征建模时可以方便地进行模型对象的管理。
UG系统中总共有256个图层,每个层上可以放置任意数量的模型对象。在每个组件的所有图层中,只有一个图层为工作图层,所有的工作只能在工作图层上进行。其他图层可以对其可见性、可选择性等进行设置来辅助建模工作。
在UG NX 7.0中,图层的有关操作集中在“实用工具”工具条上,如图1-28所示。本节将对图层操作命令进行介绍。

图1-28 “实用工具”工具条
1. 工作图层
用于在建模过程中放置图形对象,可直接切换不同的图层作为工作层。单击“实用工具”工具条中的“工作图层切换”图标按钮 ,在下拉列表中选择作为工作层的图层名称,则该图层即成为工作图层。
,在下拉列表中选择作为工作层的图层名称,则该图层即成为工作图层。
2. 图层设置
该选项在创建模型前,根据实际需要、用户使用习惯和创建对象类型的不同对图层进行设置。
单击“实用工具”工具条中的图标按钮“图层设置” ,弹出“图层设置”对话框,如图1-29所示。利用该对话框,可以对部件中所有图层进行“设置可选”、“设为工作图层”、“设为仅可见”和“设为不可见”等设置,还可以进行图层信息查询,以及对图层所属的种类进行编辑操作。
,弹出“图层设置”对话框,如图1-29所示。利用该对话框,可以对部件中所有图层进行“设置可选”、“设为工作图层”、“设为仅可见”和“设为不可见”等设置,还可以进行图层信息查询,以及对图层所属的种类进行编辑操作。

图1-29 “图层设置”对话框
通常在创建比较复杂的模型时,为方便观察和操作,需根据需要隐藏某些图层,或显示隐藏的图层。
3. 移动至图层
该选项将选定的对象从一个图层移动到另一个图层,原图层中不再包含选定的对象。
单击“实用工具”工具条中的“移动至图层”图标按钮 ,弹出“类选择”对话框,选择需要移动的对象,单击“确定”按钮后弹出如图1-30所示的“图层移动”对话框。选择目标图层后单击“确定”按钮
,弹出“类选择”对话框,选择需要移动的对象,单击“确定”按钮后弹出如图1-30所示的“图层移动”对话框。选择目标图层后单击“确定”按钮 或“应用”按钮
或“应用”按钮 ,完成操作。
,完成操作。

图1-30 “图层移动”对话框
4. 复制至图层
该选项将选取的对象从一个图层复制一个备份到另一指定的图层。
单击“实用工具”工具条中的“复制至图层”图标按钮 ,其后的操作方法与“移动至图层”类似,二者的不同点在于执行“复制至图层”操作后,选取的对象同时存在于原图层和指定的图层中。
,其后的操作方法与“移动至图层”类似,二者的不同点在于执行“复制至图层”操作后,选取的对象同时存在于原图层和指定的图层中。
1.3.5 编辑对象显示
该选项用于编辑或修改特征对象的属性(包括所在图层、颜色、线型、透明度等)。选择菜单【编辑】|【对象显示】,弹出“类选择”对话框,利用该对话框在视图工作区选取所需对象,单击“确定”按钮 ,弹出“编辑对象显示”对话框,如图1-31所示。
,弹出“编辑对象显示”对话框,如图1-31所示。

图1-31 “编辑对象显示”对话框
 【编辑对象显示】操作方法及对话框的结构与预设置菜单【首选项】|【对象】基本相同,但【编辑对象显示】操作仅仅对选定的对象有效,而【首选项】|【对象】操作对设置后创建的所有对象有效。
【编辑对象显示】操作方法及对话框的结构与预设置菜单【首选项】|【对象】基本相同,但【编辑对象显示】操作仅仅对选定的对象有效,而【首选项】|【对象】操作对设置后创建的所有对象有效。
1.3.6 显示与隐藏对象
在创建较复杂的模型时,通常此模型包括多个特征对象,容易造成在大多数观察角度无法看到被遮挡的特征对象,此时就需要将不操作的对象暂时隐藏起来,先对其遮挡的对象进行操作。完成后,根据需要将隐藏的特征对象重新显示出来。下面将介绍常用的几种隐藏和显示操作方法。
1. 主菜单操作
选择菜单【编辑】|【显示和隐藏】,出现下一级子菜单,如图1-32所示。各子菜单说明如下。

图1-32 显示和隐藏菜单列表
(1)显示和隐藏。弹出“显示和隐藏”对话框,单击“+”显示该对象,单击“-”隐藏该对象,如图1-33所示。

图1-33 “显示和隐藏”对话框
(2)隐藏。弹出“类选择”对话框,选择要隐藏的对象,单击“确定”按钮,则所选对象被隐藏。
(3)颠倒显示和隐藏。将已隐藏的所有对象显示出来,隐藏所有显示的对象。
(4)立即隐藏。选择要隐藏的对象,则所选对象立即被隐藏。
(5)显示。弹出“类选择”对话框,选择要显示的对象,单击“确定”按钮,则所选对象被显示出来。
(6)显示所有此类型的。弹出“选择方法”对话框,选择要显示的对象类型,单击“确定”按钮,则所有该类型的对象被显示出来。
(7)全部显示。显示所有对象。
2. 快捷菜单操作
在绘图窗口中用鼠标指向或选择要隐藏的对象,单击右键出现快捷菜单,选择【隐藏】。
3. 导航器操作
在部件导航器中选择要隐藏的对象名称并单击鼠标右键,在出现的快捷菜单中选择【隐藏】。