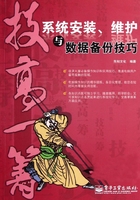
3.2 全新安装Windows 7
技巧1 通过光盘安装Windows 7
如果电脑满足Windows 7的安装条件,在熟悉了安装流程后便可以开始进行全新安装了。下面以从光盘启动安装Windows 7旗舰版为例,介绍具体的安装方法。
01 启动电脑,将Windows 7操作系统的安装光盘放入光驱。
02 进入BIOS设置界面,将第一优先启动设备设置为光驱,然后保存并退出BIOS设置。

03 电脑自动重启,待光盘运行后,会读取系统光盘并加载安装程序所需的执行文件。

04 在执行文件加载完成后弹出的界面中根据实际情况设置相应信息,然后单击“下一步”按钮。

05 在弹出的界面中单击“现在安装”按钮,系统自动启动Windows 7的安装程序。

06 在打开的界面中勾选“我接受许可协议”复选框,单击“下一步”按钮。

07 在打开的界面中选择安装类型,本例单击“自定义(高级)”按钮。

08 在打开的界面中选中要用来安装操作系统的分区,然后单击“下一步”按钮。

09 安装程序开始复制文件、展开文件、安装功能等,该过程由安装程序自动完成。

10 当提示“Windows需要重新启动才能继续”时,单击下方的“立即重新启动”按钮重启电脑。重启完成后会返回安装界面,并且继续完成Windows 7的初始安装。
11 电脑将再次重启,在电脑重启后弹出的界面中根据提示输入用户名,然后单击“下一步”按钮。

12 在打开的“为用户设置密码”页面中设置用户密码和密码提示信息,然后单击“下一步”按钮。

13 在电脑重启后弹出的界面中根据提示输入用户名,然后单击“下一步”按钮。

14 打开“帮助您自动保护计算机以及提高Windows的性能”界面,单击“使用推荐设置”选项。

提示
Windows 7的产品密钥在安装光盘的包装盒上可以找到,如果没有找到,可以取消勾选“当我联机时自动激活Windows”复选框,然后直接单击“下一步”按钮,跳过该步骤,以后再激活。
15 在打开的界面中设置系统日期和时间,然后单击“下一步”按钮。

16 在打开的界面中设置网络位置,本例选择“工作网络”选项。

17 Windows 7开始将前面的设置应用到系统中,此过程根据电脑硬件的配置不同,需要的时间也不尽相同,用户需耐心等待。
18 待所有设置应用完成后,Windows 7的操作系统便会自动准备系统桌面,准备完成后,便会自动登录Windows 7操作系统了。
技巧2 在安装Windows 7时进行分区与格式化
相对于Windows XP来说,在安装Windows 7的过程中对硬盘进行分区与格式化的方法更简单,只需在同一界面进行简单的设置即可,具体操作步骤如下。
01 通过光盘引导启动Windows 7的安装程序。
02 当安装操作执行到选择安装分区时,在打开的“您想将Windows安装在何处?”界面中单击“驱动器选项(高级)”链接,在出现的列表中单击“新建”按钮。

03 选中未分配的磁盘空间,单击“新建”按钮,在“大小”文本框中设置新建分区的大小,单击“应用”按钮。重复执行新建分区的操作,创建其他分区。

04 选中要用来安装操作系统的分区,单击“驱动器”栏中的“格式化”按钮,在弹出的对话框中单击“确定”按钮,即可格式化该分区。

技巧3 在Windows XP中从硬盘安装Windows 7
如果电脑上已经安装了Windows XP操作系统,在确定电脑满足Windows 7的硬件要求后,可以通过执行以下操作实现从硬盘安装Windows 7。这种方式特别适合没有光驱的用户。
01 准备好Windows 7操作系统的ISO镜像文件,并从网上下载最新版本的UltraISO软件并安装到电脑中。

02 在文件夹窗口中双击Windows 7的ISO镜像文件,在打开的UltraISO软件主界面中依次单击“工具”→“加载到虚拟光驱”命令。

03 在弹出的“虚拟光驱”对话框中单击“加载”按钮。

04 文件加载成功后,单击“虚拟CD/DVD驱动器”下拉列表框右侧的“自动播放”按钮 。
。

提示
文件加载成功后,在“虚拟CD/DVD驱动器”下拉列表框中会显示“虚拟ISO驱动器-已加载”。
05 在打开的“安装Windows”窗口中,单击“现在安装”按钮。
06 开始复制临时文件,后续的安装操作与通过光盘安装Windows 7相同,按照之前介绍的方法完成安装即可。

技巧4 在Windows Vista中从硬盘安装Windows 7
电脑上已经安装了Windows Vista操作系统,如果需要安装Windows 7操作系统,可以在确定电脑满足Windows 7的硬件要求后从硬盘进行安装,具体操作如下。
01 将Windows 7系统安装光盘中的文件和文件夹全部复制到系统分区以外的任意盘符的根目录下。

02 从网上搜索并下载Windows 7硬盘安装工具(nt6 hdd installer.exe)。

提示
在网上搜索Windows 7硬盘安装工具时,可以使用“nt6 hdd installer”作为搜索关键字进行搜索。
03 启动Windows 7硬盘安装工具,在弹出的命令提示符窗口中输入“2”,按“Enter”键。

04 执行完成后,nt6 hdd Installer就被添加到Windows启动管理器中了,关闭该窗口并重启电脑。

提示
如果没有添加成功,可以使用鼠标右键单击Windows 7硬盘安装工具,在弹出的快捷菜单中选择“以管理员身份运行”命令,重新启动该程序。
05 电脑自检后会进入Windows启动管理器,在其中选择“nt6 hdd Installer”选项,然后按“Enter”键继续。

06 稍后会自动进入Windows 7的安装界面,根据需要设置好语言类型、键盘布局等参数,然后单击“下一步”按钮。

07 在打开的“安装Windows”窗口中,单击“现在安装”按钮。

08 开始复制临时文件,后续的安装操作与通过光盘安装Windows 7相同,按照之前介绍的方法完成安装即可。
技巧5 32位和64位Windows 7共用一个密钥
Windows 7不同版本之间是不能够使用同一个密钥进行安装的,因为一个产品密钥的格式确定了Windows 7的特定版本(家庭精装版、专业版等),以及用于鉴别完整/升级产品。
但是,其中并不涉及32位和64位的版本问题,因此,同一个产品密钥可以通用于32位和64位版本的Windows 7。
技巧6 从U盘启动并安装Windows 7
现在大多数用户的手上都有U盘或闪存卡。如果用户的U盘或闪存卡的容量大于4GB,就可以用U盘来启动Windows 7的安装程序并进行安装。下面介绍具体的操作方法。
01 从网上下载Windows 7操作系统的ISO镜像,镜像文件大小一般在3GB左右。
02 使用UltraISO软件载入Windows 7的ISO镜像文件,然后单击“启动光盘”→“写入硬盘映像”命令。

03 在弹出的“写入硬盘映像”对话框中,单击“硬盘驱动器”旁边的下拉菜单中选择U盘,选择“写入方式”为“USB-ZIP+”,然后单击“写入”按钮。

04 将Windows 7的安装文件写入到U盘中。写入完成后,就可以使用该U盘启动安装Windows 7了,和从光盘启动安装一模一样。
提示
最好使用读写速度较快的U盘,否则安装速度会比较慢。此外,电脑的主板最好不要太老了,老主板不支持“USB-ZIP+”或“USB-HDD”引导启动方式。
技巧7 删除Windows 7自动创建的隐藏分区
Windows 7安装完成后发现系统自动划出一个隐藏的分区,大小为100MB。删除这个隐藏分区比较麻烦,如果贸然使用DM等分区工具来删除,会损坏硬盘的分区表。即使是使用Windows 7自带的工具来删除,也会导致硬盘分区表处于错误状态,出现丢失文件的问题。下面介绍安全删除这个100MB的隐藏分区的具体操作方法。
01 使用带有分区工具的WinPE启动系统,一定要使用光盘或U盘上的WinPE启动,不要使用安装在硬盘上的WinPE启动。
02 使用分区魔术师等工具将100MB的隐藏分区删除,然后将这个删除的分区合并到别的分区去。接着把Windows 7所在的安装分区(如C盘)设置为活动分区。
03 打开命令提示符窗口,输入“bcdboot c:\windows/s c:”并按“Enter”键,修复Windows 7的引导启动。
04 重新启动电脑进入Windows 7系统,问题就解决了。
提示
在安装时不要删除硬盘已有的分区,也不要创建新的分区,一定要选择现有的分区来进行安装,只有这样才能避免Windows7自动创建的100MB隐藏分区。
技巧8 激活Windows 7
在Windows 7的安装过程中,如果没有输入正确的产品密钥并跳过了自动激活的步骤,安装完成后需要手动激活,否则只能使用有限的天数(一般为30天)。下面介绍手动激活Windows 7的操作方法。
01 使用鼠标右键单击系统桌面上的“计算机”图标,在弹出的快捷菜单中单击“属性”命令。
02 在打开的“系统”窗口中,单击“剩余30天可以激活。立即激活Windows”链接。

03 在弹出的“Windows激活”对话框中,单击“现在联机激活Windows”选项。

04 在弹出的“键入产品密钥”对话框中输入产品密钥,单击“下一步”按钮。

05 在弹出的对话框中显示正在激活Windows,该过程需要持续几分钟。

06 在稍后弹出的对话框中会提示激活成功。在“系统”窗口中会显示“Windows已激活”信息。
