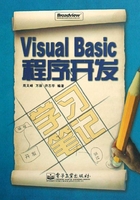
2.2 集成开发环境的组成部分
Visual Basic 6.0的集成开发环境及各组成部分名称如图2-2所示,其中各组成部分的作用如表2-1所示。

图2-2 Visual Basic 6.0的集成开发环境示意图
表2-1 集成开发环境中的各组成部分作用列表

2.2.1 工具栏
工具栏用于快速执行常用的命令,如文件的打开和保存操作、程序的执行操作等。在Visual Basic 6.0中,工具栏主要包括标准、编辑、调试和窗体编辑器4种。
1.标准工具栏
标准工具栏主要用于执行一些常用的命令,如文件的打开和保存等操作,它的样式和所包含的主要命令分别如图2-3和表2-2所示。

图2-3 标准工具栏示意图
表2-2 集成开发环境中的标准工具栏各组成部分作用列表

在默认情况下,启动Visual Basic 6.0后,将在Visual Basic 6.0集成开发环境中显示 “标准”工具栏。如果要显示或隐藏“标准”工具栏,可以使用以下两种方法:
● 依次选择或者取消选择“视图”→“工具栏”→“标准”命令。
● 在工具栏处单击鼠标右键,并在弹出的快捷菜单中选择或者取消选择“标准”命令。
2.编辑工具栏
编辑工具栏主要用于在进行程序代码的编辑时执行一些常用的编辑命令或者协助完成程序代码的编写,如程序代码的注释和解除注释、选定变量的可用属性和方法提示,以及程序代码格式上的缩进和凸出等操作。它的样式和所包含的主要命令分别如图2-4和表2-3所示。

图2-4 编辑工具栏示意图
表2-3 集成开发环境中的编辑工具栏各组成部分作用列表

在默认情况下,启动Visual Basic 6.0后,在Visual Basic 6.0集成开发环境中不显示 “编辑”工具栏。如果要显示或隐藏“编辑”工具栏,可以使用以下两种方法:
● 依次选择或者取消选择“视图”→“工具栏”→“编辑”命令。
● 在工具栏处单击鼠标右键,并在弹出的快捷菜单中选择或者取消选择“编辑”命令。
3.窗体编辑器工具栏
窗体编辑器工具栏主要提供一些用于调整窗体中的单个控件或者多个控件在窗体中的位置或相互间位置的命令,如设置单个控件在窗体中居中显示、设置两个控件的宽度相同等,它的样式和所包含的主要命令分别如图2-5和表2-4所示。

图2-5 窗体编辑器工具栏示意图
表2-4 集成开发环境中的窗体编辑器工具栏各组成部分作用列表

在缺省情况下,启动Visual Basic 6.0后,在Visual Basic 6.0集成开发环境中不显示 “窗体编辑器”工具栏。如果要显示或隐藏“窗体编辑器”工具栏,可以使用以下两种方法:
● 依次选择或者取消选择“视图”→“工具栏”→“窗体编辑器”命令。
● 在工具栏处单击鼠标右键,并在弹出的快捷菜单中选择或者取消选择“窗体编辑器”命令。
4.调试工具栏
调试工具栏主要提供一些用于在程序调试阶段,进行相关操作的命令,如在指定的程序语句处设置和取消断点、在监视室窗口中显示选定变量的值等,它的样式和所包含的主要命令分别如图2-6和表2-5所示。

图2-6 调试工具栏示意图
表2-5 集成开发环境中的调试工具栏各组成部分作用列表

在默认情况下,启动Visual Basic 6.0后,在Visual Basic 6.0集成开发环境中不显示 “调试”工具栏。如果要显示或隐藏“调试”工具栏,可以使用以下两种方法:
● 依次选择或者取消选择“视图”→“工具栏”→“调试”命令。
● 在工具栏处单击鼠标右键,并在弹出的快捷菜单中选择或者取消选择“调试”命令。
2.2.2 工具箱
工具箱主要提供给编程人员一些用于开发Visual Basic 6.0应用程序的多种控件。这些控件可以实现应用程序的用户接口。
在默认情况下,启动Visual Basic 6.0后,Visual Basic 6.0集成开发环境中的工具栏如图2-7所示,即只包含一些标准的控件,如文本框、定时器、标签和组合框等。其中主要控件的作用如表2-6所示。

图2-7 包含标准控件的工具箱示意图
表2-6 Visual Basic 6.0的集成开发环境中的工具箱中的主要标准控件列表

Visual Basic 6.0集成开发环境中的工具栏,如果想要添加一些特殊控件,则应该首先依次选择“工程”→“部件”命令,然后在弹出的“部件”对话框中,选中该控件所属的文件对应的选项,例如,如果想要在工具栏中添加用于显示数据库表中数据的DataGrid控件,则可以按照如图2-8所示的步骤操作。

图2-8 “添加用于显示数据库表中数据的DataGrid控件”示意图
2.2.3 菜单栏
菜单栏主要提供给编程人员一些用于在应用程序开发的过程中需要执行的一些常用命令,如文件的打开和保存命令、程序的执行和中断命令、添加窗体和模块命令等。
Visual Basic 6.0集成开发环境中的菜单栏如图2-9所示,其中包含的主要菜单项及其作用如表2-9所示。

图2-9 菜单栏示意图
表2-7 菜单栏中的主要菜单项及其作用列表

2.2.4 窗体窗口
窗体窗口用于设计应用程序的界面,即应用程序的外观设计,及实现与用户的交互操作。在窗体窗口中,既可以添加控件,如文本框、标签和组合框,也可以设置控件的属性,如控件的前景色和背景色等。
Visual Basic 6.0集成开发环境中的窗体窗口实例如图2-10所示。



图2-10 集成开发环境中的窗体窗口实例图
2.2.5 属性窗口
属性窗口用于显示和设置选定对象的属性及其属性值,如窗体和文本框的大小、位置及背景色。
Visual Basic 6.0集成开发环境中的属性窗口实例如图2-11所示,其中各组成部分的名称和作用如表2-8所示。

图2-11 集成开发环境中的属性窗口实例图
表2-8 属性窗口中的组成部分的名称和作用列表

2.2.6 工程资源管理器
工程资源管理器用于管理当前工程中的所有文件,即在该窗体中将列出当前工程中的所有窗体文件和模块文件。
Visual Basic 6.0集成开发环境中的工程资源管理器实例如图2-12所示。

图2-12 集成开发环境中的工程资源管理器实例图
2.2.7 代码编辑窗口
代码编辑窗口用于输入应用程序的源代码。Visual Basic 6.0集成开发环境中的代码编辑窗口实例如图2-13所示,其中各组成部分的名称和作用如表2-9所示。

图2-13 集成开发环境中的代码编辑窗口实例图
表2-9 代码编辑窗口中的组成部分的名称和作用列表

要在代码编辑器窗口中显示某个窗体及其包含的控件对应的程序代码,可以使用以下两种方法:
● 在窗体窗口中的任何控件或者空白位置上双击鼠标左键。
● 在工程资源管理器中,首先选中窗体文件或者模块文件,然后单击工程资源管理器窗口中的“查看代码”按钮。