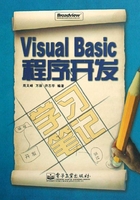
上QQ阅读APP看本书,新人免费读10天
设备和账号都新为新人
1.5 Visual Basic 6.0的安装
本节将以安装Visual Basic 6.0中文企业版为例,详细介绍在Windows XP操作系统中如何安装Visual Basic 6.0的各种版本。
Visual Basic 6.0中文企业版的安装步骤如下所述。
1. 启动Visual Basic 6.0中文企业版的安装程序
首先在Windows操作系统中,启动Visual Basic 6.0中文企业版的安装程序,会弹出“最终用户许可协议”窗口,如图1-1所示。

图1-1 “启动Visual Basic 6.0中文企业版的安装程序”示意图
2. 接受协议并输入产品号和用户ID
启动安装程序,并弹出“最终用户许可协议”窗口后,接着在 “最终用户许可协议”窗口中选择接受该协议,并在紧接着弹出的窗口中输入产品号和用户ID,如图1-2所示。

图1-2 “接受协议并输入产品号和用户ID”示意图
3. 确定公用安装文件夹的位置
输入产品号和用户ID后,接着需要确定服务器安装程序选项和公用安装文件夹的位置,如图1-3所示。


图1-3 “确定公用安装文件夹的位置”示意图
4. 确定安装类型并开始复制目标文件
确定公用安装文件夹的位置后,需要接着确定安装类型,再接着安装程序将自动开始复制目标文件,复制完成后,将重新启动操作系统,如图1-4所示。


图1-4 “确定安装类型并开始复制目标文件”示意图
5. 确定是否安装MSDN并完成Visual Basic 6.0中文企业版的安装
重新启动操作系统后,系统将自动弹出窗口,要求确定是否安装MSDN,如果选择安装,则需要插入MSDN的安装光盘,安装MSDN;否则,将完成Visual Basic 6.0中文企业版的安装,如图1-5所示。

图1-5 “确定是否安装MSDN”示意图