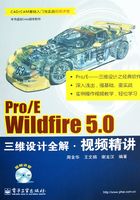
1.3 Pro/E安装说明
1.3.1 硬件要求
为了保证Pro/E 5.0软件的顺利安装及运行,对计算机的硬件有一定的要求,要求如下。
· 鼠标:在设计过程中经常要使用鼠标中键,因此,强烈建议用户使用带滚轮的三键鼠标,以免影响设计的效率。
· 键盘:标准键盘。
· 显示器:一般要求使用15in以上的显示器。
· 计算机硬盘:如果用户想安装一个完整的Pro/E 5.0软件,需要占用硬盘大概4.7GB左右的空间,且软件启动后会占用一定的虚拟内存,因此建议用户在安装Pro/E 5.0软件的磁盘上留出5GB以上的空间。
· CPU中央处理器:一般要求其主频在650MHz以上。
· 内存:一般要求内存在512MB以上,如果用户要装配大型的产品,对产品模型进行结构、运动仿真分析等,则建议用户使用1GB以上的内存。
· 显卡:一般要求显存在32MB以上,如果显卡内存太低,在进入Pro/E 5.0软件操作界面后,系统会自动退出。
· 网卡:要安装及使用Pro/E 5.0软件,必须安装网卡。
1.3.2 系统要求
除对计算机硬件有一定要求外,还对其操作系统有要求,要求如下:
Pro/E 5.0软件可以在工作站上运行,其操作系统可以是UNIX或Windows NT;对大多数用户来说,都是在个人计算机上运行该软件,则其操作系统可以是Windows NT/98/ME/2000/XP/7,建议用户使用Windows XP或Windows 7操作系统。
1.3.3 安装步骤
1.系统环境变量的创建
对从来没有接触过Pro/E的用户,首先得介绍一下系统环境变量的创建。具体步骤如下:(1)右击桌面上“我的电脑”图标,在弹出的快捷菜单中选择“属性”命令,出现“系统属性”对话框。
(2)单击对话框顶端的“高级”按钮,出现“高级”操控面板,然后单击面板中的 按钮,进入“环境变量”面板。
按钮,进入“环境变量”面板。
(3)单击面板上“系统变量”栏中的 按钮,在“变量名”后面的文本框中输入lang,接着在“变量值”后面的文本框中输入chs,最后单击“系统属性”对话框上的“确定”按钮完成环境变量的创建,操作步骤如图1-4所示。
按钮,在“变量名”后面的文本框中输入lang,接着在“变量值”后面的文本框中输入chs,最后单击“系统属性”对话框上的“确定”按钮完成环境变量的创建,操作步骤如图1-4所示。

图1-4 系统环境变量的创建
应用·技巧
(1)使用Pro/E中文野火版5.0时,系统可以自动显示中文界面,因此可以不必设置环境变量lang;(2)如果将环境变量lang的环境值设为eng,则Pro/E 5.0的操作界面将变成英文的。
2. 计算机主机名的更改
在“我的电脑”图标上单击右键,选择快捷菜单中的“属性”命令,出现“系统属性”对话框,单击“计算机名”面板中的“更改”按钮,进入“更改”操控面板,然后在“计算机名”下面的文本框中输入非中文(字母或数字)名称,输入完成后单击“确定”按钮退出更改面板,接着单击“系统属性”对话框面板中的“确定”按钮,退出该面板,最后重启计算机,完成计算机主机名的更改,具体操作步骤如图1-5所示。

图1-5 计算机主机名的更改
3. 计算机物理地址的查找
方法一:
(1)单击“开始”菜单中的“运行”命令,系统弹出“运行”对话框,如图1-6所示,然后在“打开”后面的文本框中输入cmd,最后单击其上的“确定”按钮或按Enter键,出现图1-7所示的程序面板。

图1-6 “运行”对话框

图1-7 cmd程序面板
(2)在C:\Documents and Settings\Administrator后面输入ipconfig/all,按Enter键确定,如图1-8所示。

图1-8 ipconfig/all的输入
(3)按Enter键确定后,在面板中找到所需要的主机ID并记下,如图1-9所示。

图1-9 主机物理地址
应用·技巧
(1)若用户使用的是笔记本电脑,按Enter键后在面板中可以找到两个物理地址,其中一个是有线网络的物理地址,另一个是无线网络的物理地址,这时应该记下那个有线网络的物理地址,如图1-10所示。(2)用户在安装Pro/E 5.0之前可以先将无线网络停用,如图1-11所示,这样最后查找的物理地址将是有线网络的物理地址。

图1-10 记下有线网络的物理地址

图1-11 停用无线网络
方法二:
(1)单击开始菜单中的“运行”命令,系统弹出“运行”对话框,然后在“打开”后面的文本框中输入cmd,最后单击其上的“确定”按钮或按Enter键,出现图1-12所示的程序面板。

图1-12 cmd程序面板
(2)在C:\Documents and Settings\Administrator后面输入getmac,按Enter键确定,如图1-13所示。

图1-13 getmac的输入
(3)按Enter键确定后,在面板中找到所需要的主机物理地址并记下,如图1-14所示。

图1-14 主机物理地址
方法三:
(1)在桌面“网上邻居”图标上单击鼠标右键,选择其中的“属性”命令,出现“网络连接”面板。
(2)在“本地连接”图标上单击鼠标右键,选择“属性”命令,出现“本地连接属性”对话框,将鼠标光标放在 文本框中不动,将会出现计算机的物理地址,如图1-15所示。
文本框中不动,将会出现计算机的物理地址,如图1-15所示。

图1-15 计算机物理地址查找
方法四:
在Pro/E 5.0安装程序包中找到setup.exe文件,并在其图标上双击鼠标左键,如图1-16所示,即可运行安装程序;接着系统弹出安装界面,如图1-17所示,然后记下界面左下角的主机物理地址。这种方法不失为一种在笔记本用户无法确定本机物理地址的情况下的较好方法。

图1-16 运行安装程序

图1-17 记下主机物理地址
4. 修改许可证文件中的主机ID
找到并用记事本打开许可证文件,将文件中的主机ID替换成用户自己刚刚记下的主机ID,并将替换好的许可证文件保存在系统盘里(一定要是系统盘),且存放它的文件夹名称不可以是中文名称。具体操作步骤如图1-18所示。

图1-18 主机物理地址的替换
5. 软件主程序的安装
(1)运行主程序文件夹中的setup.exe文件,进入安装界面,如图1-19(注意左下角显示的是主机ID)所示,单击“下一步”按钮,进行下一步安装。

图1-19 单击setup.exe开始安装
(2)勾选“我接受”单选框,接受协议,然后单击“下一步”按钮,如图1-20所示。

图1-20 接受协议
(3)不要选择PTC License Server安装,直接选择Pro/ENGINEER进行安装,如图1-21所示。

图1-21 选择Pro/ENGINEER进行安装
(4)根据安装的需求用户可以选择目标文件夹的存放位置和要安装的选项,为了便于文件的破解,此处将安装路径设为C盘,如图1-22所示。

图1-22 选择安装路径和要安装的选项
应用·技巧
若用户想更改安装路径,只需将C:\Program Files\proeWildfire 5.0中的C换成您所希望安装该软件的磁盘,如D盘,则安装路径变为D:\Program Files\proeWildfire 5.0,这时系统会自动在D盘下创建Program Files及proeWildfire 5.0文件夹。为了方便破解,用户必须记住只需更改路径中的C。
(5)根据用户自己的需求选择“公制”或“英制”单位,然后单击“下一步”按钮,如图1-23所示。

图1-23 标准的选择
(6)添加许可证文件。如图1-24所示,把用户自己在前面修改好的许可证文件添加进去。注意:如果用户有多个网卡号可以做多个许可证文件添加进去,然后单击“下一步”按钮。

图1-24 许可证文件的添加
(7)接下来设置桌面快捷方式和启动目录,如图1-25所示,然后单击“下一步”按钮。

图1-25 快捷方式及启动目录的设置
(8)用户可以根据自己的需要选择要执行的可选配置步骤,一般选择默认的配置就行了,然后单击“下一步”按钮,如图1-26所示。

图1-26 可选配置步骤的选择
(9)保持图1-27所示选项的默认安装位置,单击“安装”按钮开始安装。

图1-27 单击“安装”按钮开始安装
(10)系统开始复制文件进入安装过程,如图1-28所示,接下来需要等待十几分钟的时间。

图1-28 开始复制文件
(11)安装完成后,如图1-29所示,单击“下一步”按钮,再单击“退出”按钮,如图1-30所示,即可退出主界面。注意在破解之前先不要运行proe.exe。

图1-29 安装完成

图1-30 退出主界面
6. 将安装好的Pro/E 5.0进行破解
(1)找到安装程序中MAGNiTUDE文件夹下的PTC_WF5_Corrector.exe破解程序文件,在其图标上单击鼠标右键,在弹出的快捷菜单中选择“复制”命令,即可对该文件进行复制,如图1-31所示。

图1-31 破解程序文件
(2)找到Pro/E 5.0的程序文件夹Pro/E Wildfire 5.0的安装路径C:\Program Files,将刚刚复制的PTC_WF5_Corrector.exe破解程序文件粘贴到C:\Program Files路径下,双击鼠标左键运行该程序,等待几分钟后出现破解结果,如图1-32所示。至此完成程序的破解操作。

图1-32 破解结果
应用·技巧
将PTC_WF5_Corrector.exe破解程序文件粘贴到安装盘下的Program Files文件夹下,如D:\Program Files,用户切记只能将破解文件放在该文件夹下,不可放在它的子文件夹或是其他文件夹下,否则不能破解。
破解程序操作完成后,用鼠标左键双击桌面上的Pro/E 5.0快捷方式,几秒后出现Pro/E 5.0的操作界面,如图1-33所示。

图1-33 Pro/E 5.0的操作界面